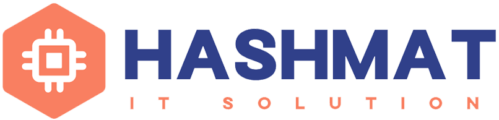SCCM 1805 Technical Preview
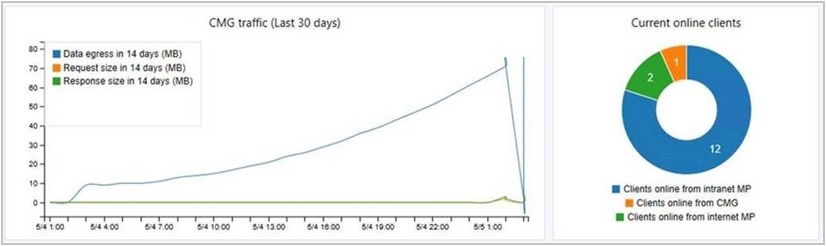
The following are new features you can try out with this version.
Create a phased deployment with manually configured phases for a task sequence
You can now create a phased deployment with manually configured phases for a task sequence. You can add up to 10 additional phases from the Phases tab of the Create Phased Deployment wizard.
Try it out!
Follow the instructions to create a phased deployment where you manually configure all phases. Send Feedback letting us know how it worked.
- In the Software Library workspace, expand Operating Systems, and select Task Sequences.
- Right-click on an existing task sequence and select Create Phased Deployment.
- On the General tab, give the phased deployment a name, description (optional), and select Manually configure all phases.
- On the Phases tab, click on Add.
- Specify a Name for the phase, and then browse to the target Phase Collection.
- On the Phase Settings tab, choose one option for each of the scheduling settings and select Next when complete.
- Criteria for success of the previous phase (This option is disabled for the first phase.)
- Deployment success percentage: Specify percent of devices that successfully complete the deployment for the previous phase success criteria.
- Conditions for beginning this phase of deployment after success of the previous phase
- Automatically begin this phase after a deferral period (in days): Choose the number of days to wait before beginning the next phase after the success of the previous phase.
- Manually begin this phase of deployment: Don’t begin this phase automatically after success of the previous phase.
- Once a device is targeted, install the software
- As soon as possible: Sets the deadline for installation on the device as soon as the device is targeted.
- Deadline time (relative to the time device is targeted): Sets deadline for installation a certain number of days after device is targeted.
- Criteria for success of the previous phase (This option is disabled for the first phase.)
- Complete the Phase Settings wizard.
- On the Phases tab of the Create Phased Deployment wizard you can now add, remove, reorder, or edit the phases for this deployment.
- Complete the Create Phased Deployment wizard.
Cloud distribution point support for Azure Resource Manager
When creating an instance of the cloud distribution point, the wizard now provides the option to create an Azure Resource Manager deployment. Azure Resource Manager is a modern platform for managing all solution resources as a single entity, called a resource group. When deploying a cloud distribution point with Azure Resource Manager, the site uses Azure Active Directory (Azure AD) to authenticate and create the necessary cloud resources. This modernized deployment does not require the classic Azure management certificate.
The cloud distribution point wizard still provides the option for a classic service deployment using an Azure management certificate. To simplify the deployment and management of resources, we recommend using the Azure Resource Manager deployment model for all new cloud distribution points. If possible, redeploy existing cloud distribution points through Resource Manager.
Configuration Manager does not migrate existing classic cloud distribution points to the Azure Resource Manager deployment model. Create new cloud distribution points using Azure Resource Manager deployments, and then remove classic cloud distribution points.
Important
This capability does not enable support for Azure Cloud Service Providers (CSP). The cloud distribution point deployment with Azure Resource Manager continues to use the classic cloud service, which the CSP does not support. For more information, see available Azure services in Azure CSP.
Prerequisites
- Integration with Azure AD. Azure AD user discovery is not required.
- The same requirements for a cloud distribution point, except for the Azure management certificate.
Try it out!
Try to complete the tasks. Then send Feedback letting us know how it worked.
- In the Configuration Manager console, Administration workspace, expand Cloud Services, and select Cloud Distribution Points. Click Create Cloud Distribution Point in the ribbon.
- On the General page, select Azure Resource Manager deployment. Click Sign in to authenticate with an Azure subscription administrator account. The wizard auto-populates the remaining fields from the Azure AD subscription information stored during the integration prerequisite. If you own multiple subscriptions, select the desired subscription to use. Click Next.
- On the Settings page, provide the server PKI Certificate file as usual. This certificate defines the cloud distribution point Service FQDN used by Azure. Select the Region, and then select a resource group option to either Create new or Use existing. Enter the new resource group name, or select an existing resource group from the drop-down list.
- Complete the wizard.
Note
For the selected Azure AD server app, Azure assigns the subscription contributor permission.
Monitor the service deployment progress with cloudmgr.log on the service connection point.
Take actions based on management insights
Some management insights now have the option to take an action. Depending upon the rule, this action exhibits one of the following behaviors:
- Automatically navigate in the console to the node where you can take further action. For example, if the management insight recommends changing a client setting, taking action navigates to the Client Settings node. You can take further action by modifying the default or a custom client settings object.
- Navigate to a filtered view based on a query. For example, taking action on the empty collections rule shows just these collections in the list of collections. Here you can take further action, such as deleting a collection or modifying its membership rules.
The following management insight rules have actions in this release:
- Security
- Unsupported antimalware client versions
- Software Center
- Use the new version of Software Center
- Applications
- Applications without deployments
- Simplified Management
- Non-CB Client Versions
- Collections
- Empty Collections
- Cloud Services
- Update clients to the latest Windows 10 version
Transition device configuration workload to Intune using co-management
You can now transition the device configuration workload from Configuration Manager to Intune after enabling co-management. Transitioning this workload lets you use Intune to deploy MDM polices, while continuing to use Configuration Manager for deploying applications.
To transition this workload, go to the co-management properties page and move the slider bar from Configuration Manager to Pilot or All. For more information, see Co-management for Windows 10 devices.
Note
Moving this workload also moves the Resource Access and Endpoint Protection workloads, which are a subset of the device configuration workload.
When you transition this workload, you can still deploy settings from Configuration Manager to co-managed devices, even though Intune is the device configuration authority. This exception might be used to configure settings that are required by your organization but not yet available in Intune. Specify this exception on a Configuration Manager configuration baseline. Enable the option to Always apply this baseline even for co-managed clients when creating the baseline, or on the General tab of the properties of an existing baseline.
Enable distribution points to use network congestion control
Windows Low Extra Delay Background Transport (LEDBAT) is a feature of Windows Server to help manage background network transfers. For distribution points running on supported versions of Windows Server, you can enable an option to help adjust network traffic. Clients only use network bandwidth when it’s available.
For more information on Windows LEDBAT, see the New transport advancements blog post.
Prerequisites
- A distribution point on Windows Server, version 1709.
- A client device running at least Windows 10, version 1607.
Try it out!
Try to complete the tasks. Then send Feedback letting us know how it worked.
- In the Configuration Manager console, go to the Administration workspace. Select the Distribution Points node. Select the target distribution point, and click Properties in the ribbon.
- On the General tab, enable the option to Adjust the download speed to use the unused network bandwidth (Windows LEDBAT).
Cloud management dashboard
The new cloud management dashboard provides a centralized view for cloud management gateway (CMG) usage. When the site is onboarded with Azure AD, it also displays data about cloud users and devices.
The following screenshot is a portion of the cloud management dashboard showing two of the available tiles:
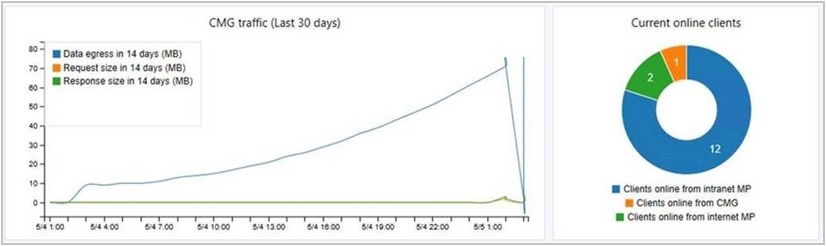
This feature also includes the CMG connection analyzer for real-time verification to aid troubleshooting. The in-console utility checks the current status of the service, and the communication channel through the CMG connection point to any management points that allow CMG traffic.
Prerequisites
- An active cloud management gateway used by internet-based clients.
- The site onboarded to Azure services for cloud management.
Try it out!
Try to complete the tasks. Then send Feedback letting us know how it worked.
Cloud management dashboard
In the Configuration Manager console, go to the Monitoring workspace. Select the Cloud Management node, and view the dashboard tiles.
CMG connection analyzer
- In the Configuration Manager console, go to the Administration workspace. Expand Cloud Services and select Cloud management gateway.
- Select the target CMG instance, and then select Connection analyzer in the ribbon.
- In the CMG connection analyzer window, select one of the following options to authenticate with the service:
- Azure AD user: use this option to simulate communication the same as a cloud-based user identity logged on to an Azure AD-joined Windows 10 device. Click Sign In to securely enter the credentials for this Azure AD user account.
- Client certificate: use this option to simulate communication the same as a Configuration Manager client with a client authentication certificate.
- Click Start to start the analysis. The results are displayed in the analyzer window. Select an entry to see more details in the Description field.
CMPivot
Configuration Manager has always provided a large centralized store of device data, which customers use for reporting purposes. However, that data is only as good as the last time it was collected from clients.
CMPivot is a new in-console utility that provides access to real-time state of devices in your environment. It immediately runs a query on all currently connected devices in the target collection and returns the results. You can then filter and group this data in the tool. By providing real-time data from online clients, you can more quickly answer business questions, troubleshoot issues, and respond to security incidents.
For example, in mitigating speculative execution side channel vulnerabilities, one of the requirements is to update the system BIOS. You can use CMPivot to quickly query on system BIOS information, and find clients that are not in compliance.
In this screenshot, CMPivot displays two separate BIOS versions with a device count of one each. You can use this example query when you try out CMPivot:
Registry('hklm:\\Hardware\\Description\\System\\BIOS') | where (Property == 'BIOSVersion') | summarize dcount( Device ) by Value
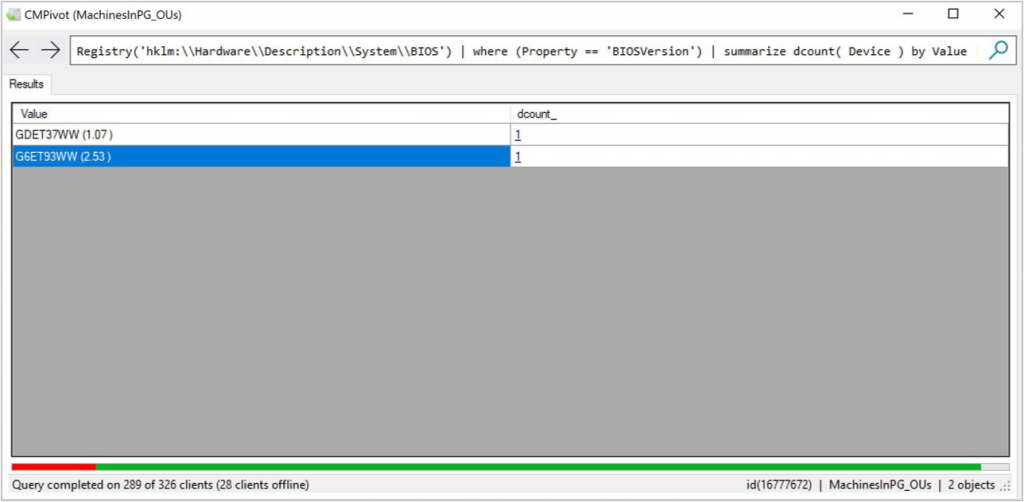
You can click on the device count to drill down to see the specific devices. When displaying devices in CMPivot, you can right-click a device and select the following client notification actions:
- Run Script
- Remote Control
- Resource Explorer
When right-clicking on a specific device, you can also pivot the view of the specific device to one of the following attributes:
- Autostart Commands
- Installed Products
- Processes
- Services
- Users
- Active Connections
- Missing Updates
Prerequisites
- The target clients must be updated to the latest version.
- The Configuration Manager administrator needs permissions to run scripts. For more information, see Security roles for scripts.
Try it out!
Try to complete the tasks. Then send Feedback letting us know how it worked.
- In the Configuration Manager console, go to the Assets and Compliance workspace, and select Device Collections. Select a target collection, and click Start CMPivot in the ribbon to launch the tool.
- The interface provides further information about using the tool.
- You can manually enter query strings at the top, or click the links in the in-line documentation.
- Click one of the Entities to add it to the query string.
- The links for Table Operators, Aggregation Functions, and Scalar Functions open language reference documentation in the web browser. CMPivot uses the same query language as Azure Log Analytics.
Improved secure client communications
Using HTTPS communication is recommended for all Configuration Manager communication paths, but can be challenging for some customers due to the overhead of managing PKI certificates. The introduction of Azure Active Directory (Azure AD) integration reduces some but not all of the certificate requirements.
This release includes improvements to how clients communicate with site systems. There are two primary goals for these improvements:
- You can secure client communication without the need for PKI server authentication certificates.
- Clients can securely access content from distribution points without the need for a network access account.
Note
PKI certificates are still a valid option for customers that want to use it.
Scenarios
The following scenarios benefit from these improvements:
Scenario 1: Client to management point
Azure AD joined devices can communicate through a cloud management gateway (CMG) with a management point configured for HTTP. The site server generates a certificate for the management point allowing it to communicate via a secure channel.
Note
This behavior is changed from Configuration Manager current branch version 1802, which requires an HTTPS-enabled management point for this scenario. For more information, see Enable management point for HTTPS.
Scenario 2: Client to distribution point
A workgroup or Azure AD joined client can download content over a secure channel from a distribution point configured for HTTP.
Scenario 3 Azure AD device identity
An Azure AD joined or hybrid Azure AD device without an Azure AD user logged in can securely communicate with its assigned site. The cloud-based device identity is now sufficient to authenticate with the CMG and management point.
Prerequisites
- A management point configured for HTTP client connections. Set this option on the General tab of the site system role properties.
- A distribution point configured for HTTP client connections. Set this option on the General tab of the site system role properties. Do not enable the option to Allow clients to connect anonymously.
- A cloud management gateway.
- Onboard the site to Azure AD for cloud management.
- If you have already met this prerequisite for your site, you need to update the Azure AD application. In the Configuration Manager console, go to the Administration workspace, expand Cloud Services, and select Azure Active Directory Tenants. Select the Azure AD tenant, select the web application in the Applications pane, and then click Update application setting in the ribbon.
- A client running Windows 10 version 1803 and joined to Azure AD. (This requirement is technically only for Scenario 3.)
Try it out!
Try to complete the tasks. Then send Feedback letting us know how it worked.
- In the Configuration Manager console, go to the Administration workspace, expand Site Configuration, and select Sites. Select the site and click Properties in the ribbon.
- Switch to the Client Computer Communication tab. Select the option for HTTPS or HTTP and then enable the new option to Use Configuration Manager-generated certificates for HTTP site systems.
See the earlier list of scenarios to validate.
Tip
In this release, wait up to 30 minutes for the management point to receive and configure the new certificate from the site.
You can see these certificates in the Configuration Manager console. Go to the Administration workspace, expand Security, and select the Certificates node. Look for the SMS Issuing root certificate, as well as the site server role certificates issued by the SMS Issuing root.
Known issues
- The user can’t view in Software Center any applications targeted to them as available.
- OS deployment scenarios still require the network access account.
- Rapidly and repeatedly enabling and disabling the option to Use Configuration Manager-generated certificates for HTTP site systems may cause the certificate to not properly bind to the site system roles. No certificates issued by the “SMS Issuing” certificate are bound to a website in Windows Server Internet Information Services (IIS). To work around this issue, delete all certificates issued by “SMS Issuing” from the SMScertificate store in Windows, and then restart the smsexec service.
Improvements for enabling third-party software update support
As a result of your UserVoice feedback on third-party software update support, this release further iterates on the integration with System Center Updates Publisher (SCUP). Configuration Manager technical preview version 1803 added the ability to read the certificate from WSUS for third-party updates, and then deploy that certificate to clients. But you still needed to use the SCUP tool to create and manage the certificate for signing third-party software updates.
In this release, you can enable the Configuration Manager site to automatically configure the certificate. The site communicates with WSUS to generate a certificate for this purpose. Configuration Manager then continues to deploy that certificate to clients. This iteration removes the need to use the SCUP tool to create and manage the certificate.
For more information on general use of the SCUP tool, see System Center Updates Publisher.
Prerequisites
- Enable and deploy the client setting Enable third party software updates in the Software Updates group.
- If WSUS is on a separate server from the software update point, you must do one of the following options on the remote WSUS server:
- Enable the Remote Registry service in Windows
or - In the registry key
HKLM\Software\Microsoft\Update Services\Server\Setup, create a new DWORD named EnableSelfSignedCertificateswith a value of1.
- Enable the Remote Registry service in Windows
Try it out!
Try to complete the tasks. Then send Feedback letting us know how it worked.
- In the Configuration Manager console, go to the Administration workspace. Expand Site Configuration and select Sites. Select the top-level site, click Configure Site Components in the ribbon, and select Software Update Point.
- Switch to the Third Party Updates tab. Select the option to Enable third-party software updates, and then select the option for Configuration Manager automatically manages the certificate.
- Continue with the rest of the typical SCUP workflow for importing a third-party software update catalog, and then deploy the updates to clients.
Improvements to Windows 10 in-place upgrade task sequence
The default task sequence template for Windows 10 in-place upgrade now includes another new group with recommended actions to add in case the upgrade process fails. These actions make it easier to troubleshoot.
New groups under Run actions on failure
- Collect logs: To gather logs from the client, add steps in this group.
- A common practice is to copy the log files to a network share. To establish this connection, use the Connect to Network Folder step.
- To perform the copy operation, use a custom script or utility with either the Run Command Line or Run PowerShell Script step.
- Files to collect might include the following logs:
%_SMSTSLogPath%\*.log
%SystemDrive%\$Windows.~BT\Sources\Panther\setupact.log - For more information on setupact.log and other Windows Setup logs, see Windows Setup Log files.
- For more information on Configuration Manager client logs, see Configuration Manager client logs
- For more information on _SMSTSLogPath and other useful variables, see Task sequence built-in variables
- Run diagnostic tools: To run additional diagnostic tools, add steps in this group. These tools should be automated for collecting additional information from the system as soon after the failure as possible.
- One such tool is Windows SetupDiag. It’s a standalone diagnostic tool that you can use to obtain details about why a Windows 10 upgrade was unsuccessful.
- In Configuration Manager, create a package for the tool.
- Add a Run Command Line step to this group of your task sequence. Use the Package option to reference the tool. The following string is an example Command line:
SetupDiag.exe /Output:"%_SMSTSLogPath%\SetupDiagResults.log" /Mode:Online
- One such tool is Windows SetupDiag. It’s a standalone diagnostic tool that you can use to obtain details about why a Windows 10 upgrade was unsuccessful.
CMTrace installed with client
The CMTrace log viewing tool is now automatically installed along with the Configuration Manager client. It’s added to the client installation directory, which by default is %WinDir%\ccm\cmtrace.exe.
Note
CMTrace is not automatically registered with Windows to open the .log file extension.
Improvement to the Configuration Manager console
We’ve made the following improvement to the Configuration Manager console:
- Device lists under Assets and Compliance, Devices, now by default display the currently logged on user. This value is as current as the client status. The value is cleared when the user logs off. If no user is logged on, the value is blank.
Known issues
The currently logged on user value is blank in the Devices node or when viewing a device list under the Device Collections node. To work around this issue, download this SQL script. Run sp_BgbUpdateLiveData.sql on the site database server, and then restart the smsexec and sms_notification_server services on the management point.
Improvements to console feedback
This release includes the following improvements to the new Feedback mechanism in the Configuration Manager console:
- The feedback dialog now remembers your previous settings, such as the selected options and your email address.
- It now supports offline feedback. Save your feedback from the console, and then upload to Microsoft from an internet-connected system. Use the new offline feedback uploader tool located in
cd.latest\SMSSETUP\Tools\UploadOfflineFeedback\UploadOfflineFeedback.exe. To see the available and required command-line options, run the tool with the--helpoption. The connected system needs access to petrol.office.microsoft.com.
Known issues
When using Send a smile or Send a frown from the console on a machine with internet connectivity, it may return with the following message: “Error sending feedback.” If you click on More details, it shows the following text: {"Message":""}. This error is due to a known issue with the response from the backend feedback system. You can dismiss the error. Microsoft still received your feedback. (If the details display a different message, use the offline feedback option to retry sending your feedback at a later time.)
Improvements to PXE-enabled distribution points
This release includes the following additional improvements when you use the option to Enable a PXE responder without Windows Deployment Service on a distribution point:
- Windows Firewall rules are automatically created on the distribution point when you enable this option
- Improvements to component logging
Improvement to hardware inventory for large integer values
Hardware inventory currently has a limit for integers larger than 4,294,967,296 (2^32). This limit can be reached for attributes such as hard drive sizes in bytes. The management point doesn’t process integer values above this limit, thus no value is stored in the database. Now in this release the limit is increased to 18,446,744,073,709,551,616 (2^64).
For a property with a value that doesn’t change, like total disk size, you may not immediately see the value after upgrading the site. Most hardware inventory is a delta report. The client only sends values that change. To work around this behavior, add another property to the same class. This action causes the client to update all properties in the class that changed.
Improvement to WSUS maintenance
The WSUS cleanup wizard now declines updates that are either expired or superseded according to the supersedence rules. These rules are defined on the software update point component properties.
Try it out!
Try to complete the tasks. Then send Feedback letting us know how it worked.
- In the Configuration Manager console, go to the Administration workspace. Expand Site Configuration and select Sites. Select the top-level site, click Configure Site Components in the ribbon, and select Software Update Point.
- Switch to the Supersedence Rules tab. Enable the option to Run WSUS cleanup wizard. Specify the desired supersedence behavior.
- Review the WSyncMgr.log file.
Improvement to support for CNG certificates
In this release, use CNG certificates for the following additional HTTPS-enabled server roles:
- Certificate registration point, including the NDES server with the Configuration Manager policy module
Sources:
Microsoft Technical Preview Articles: View article