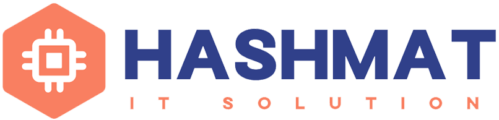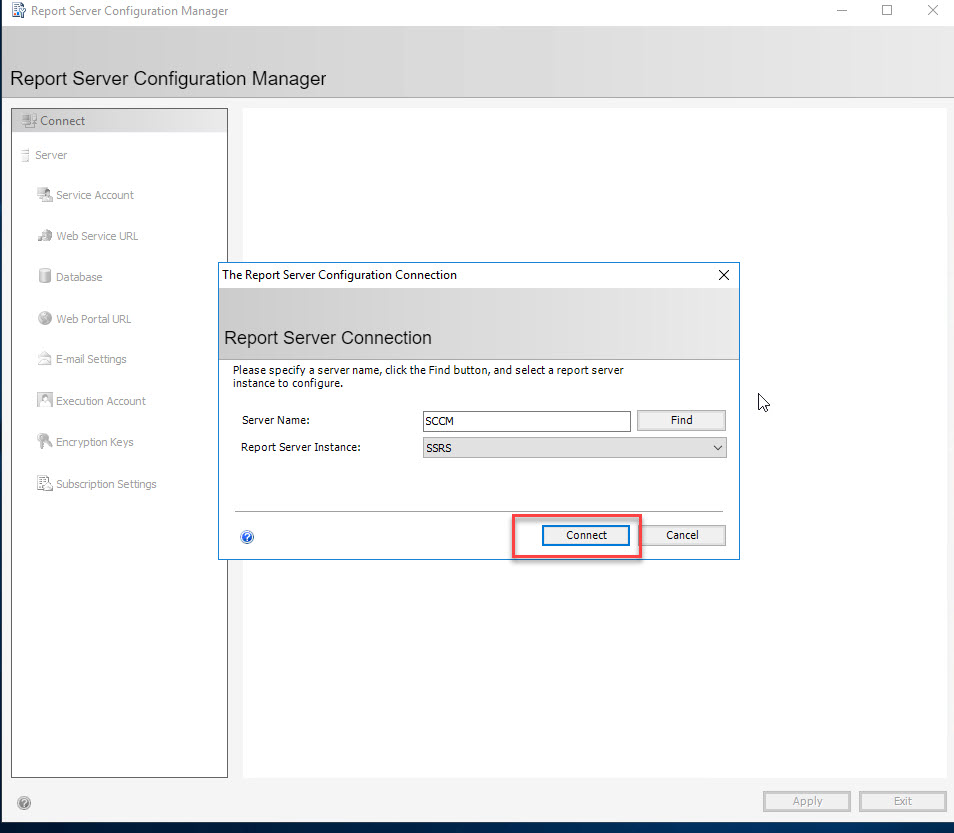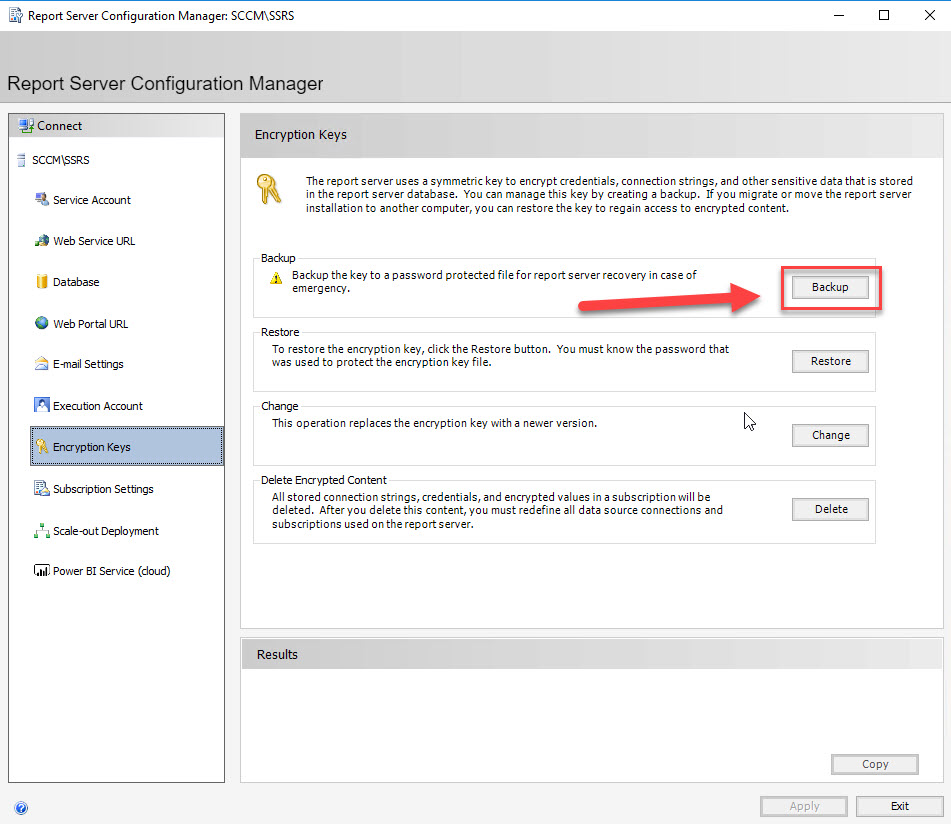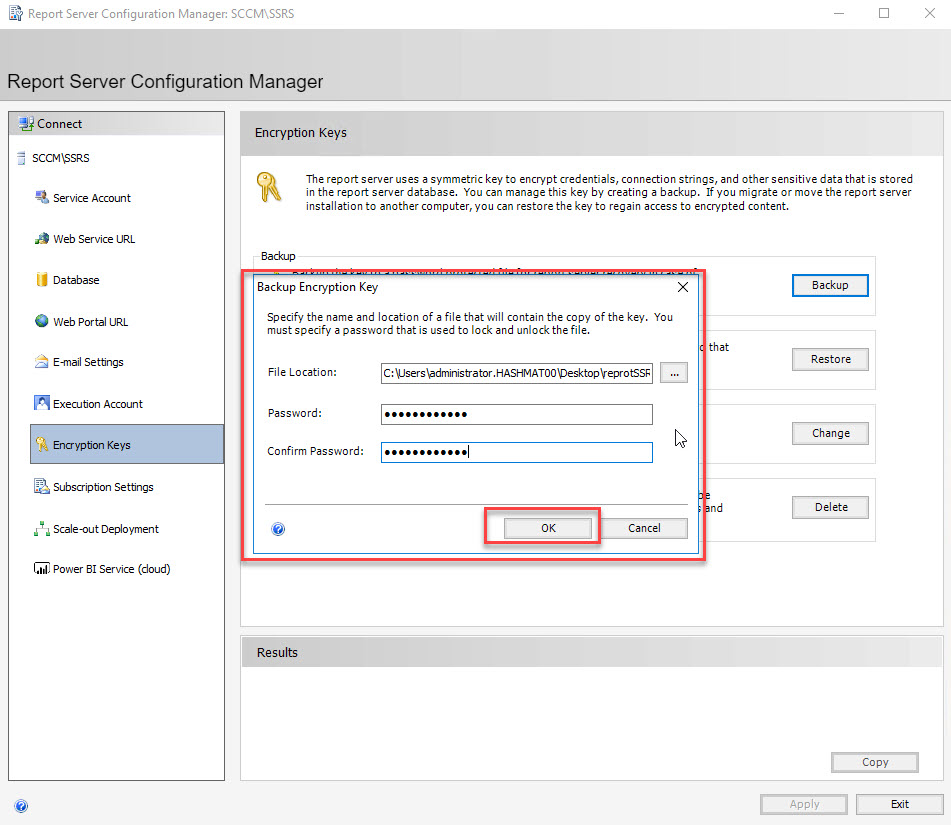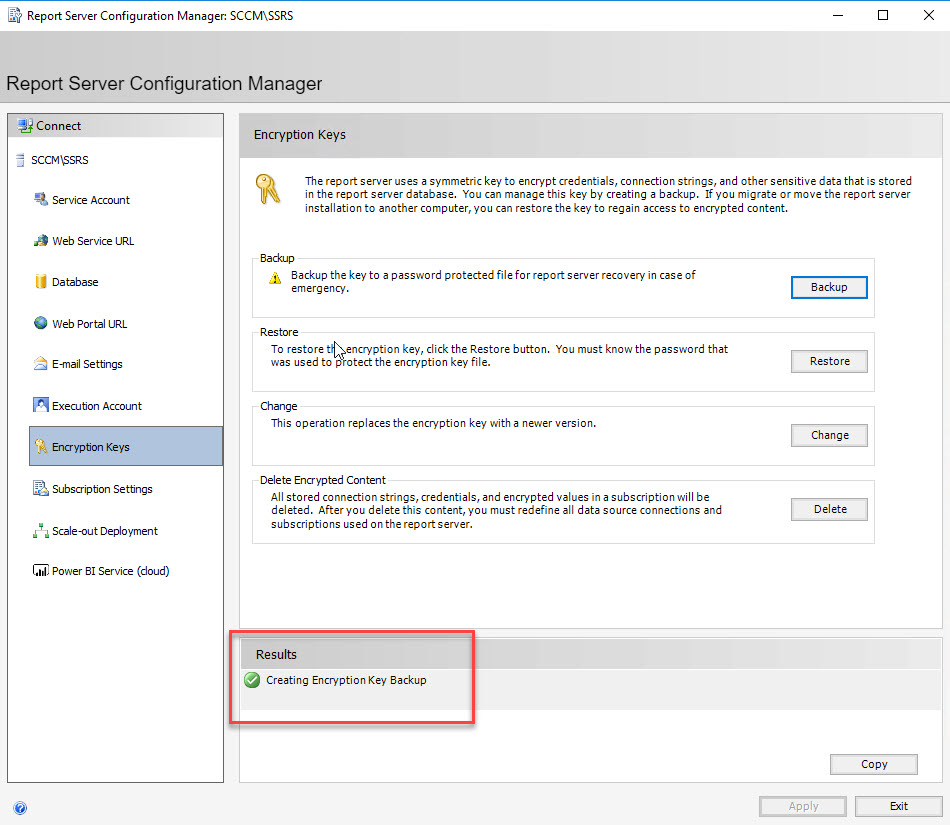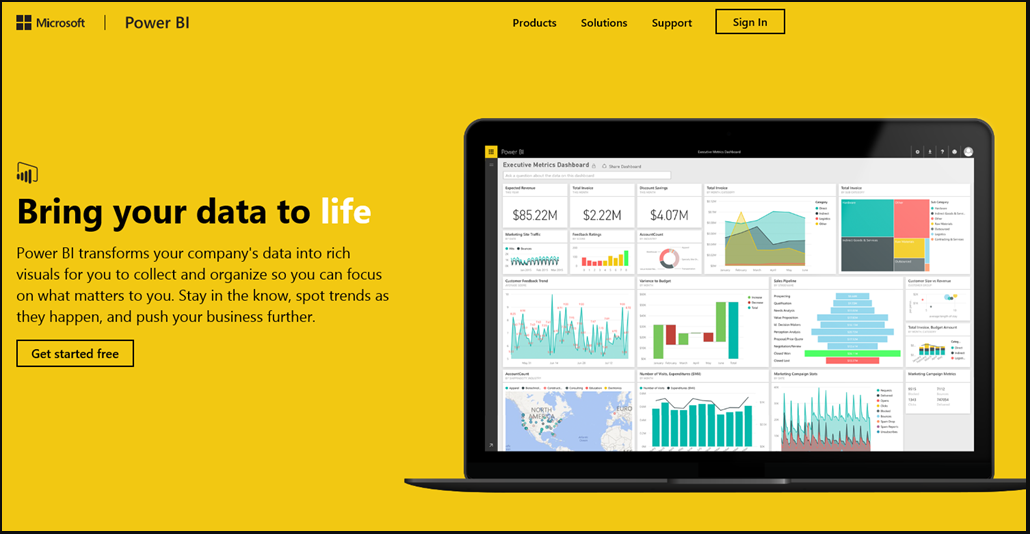
Starting in version 2002, you can integrate Power BI Report Server with Configuration Manager reporting. This integration gives you modern visualization and better performance. It adds console support for Power BI reports similar to what already exists with SQL Server Reporting Services.
Save Power BI Desktop report files (.PBIX) and deploy them to the Power BI Report Server. This process is similar as with SQL Server Reporting Services report files (.RDL). You can also launch the reports in the browser directly from the Configuration Manager console.
Prerequisites
- Power BI Report Server license. For more information, see Licensing Power BI Report Server.
- Download Microsoft Power BI Report Server-September 2021.
- Download Microsoft Power BI Desktop its located with Powerbi report server download
-
- Power BI integration uses the same role-based administration for reporting.
Note
Power BI Report Server doesn’t support reports that are enabled for role-based access. All report viewers will see the same results, whatever their assigned scope.
Configure the reporting services point
This process varies depending upon whether you already have this role in the site.
You have a reporting services point
Only use this process if you already have a reporting services point in the site. Do all steps of this process on the same server:
- In Reporting Services Configuration Manager, back up the Encryption Keys.
- Remove the reporting services point role from the site.
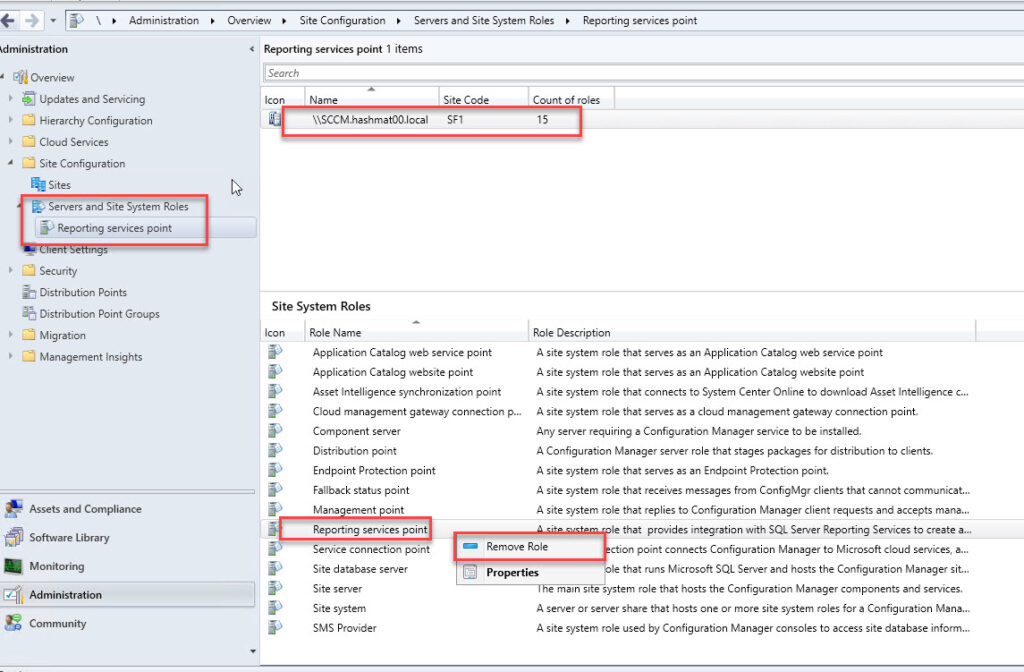
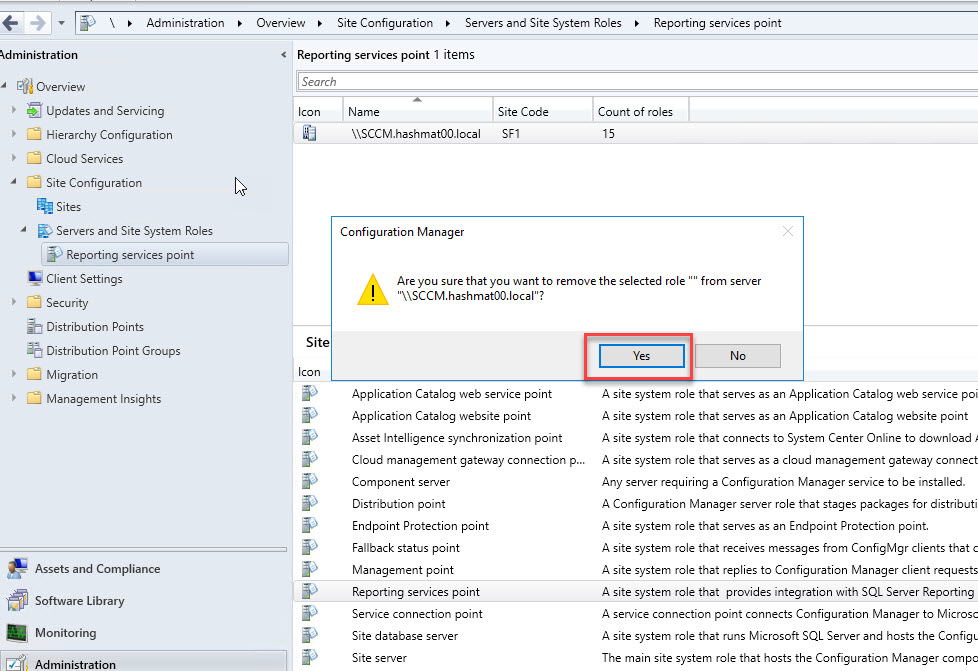
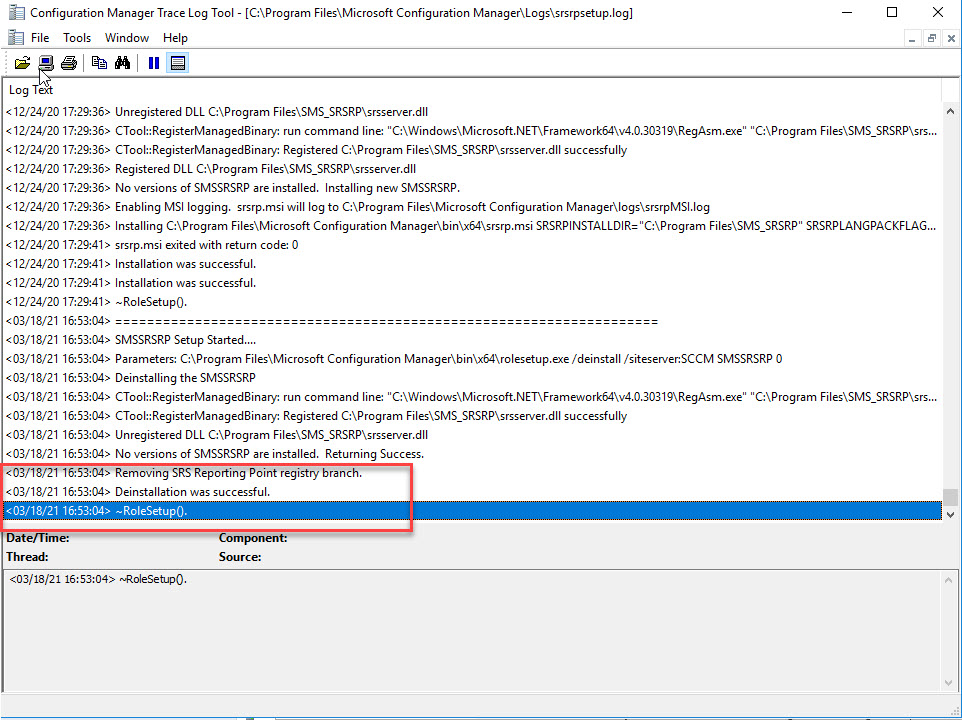
- Uninstall SQL Server Reporting Services, but keep the database.
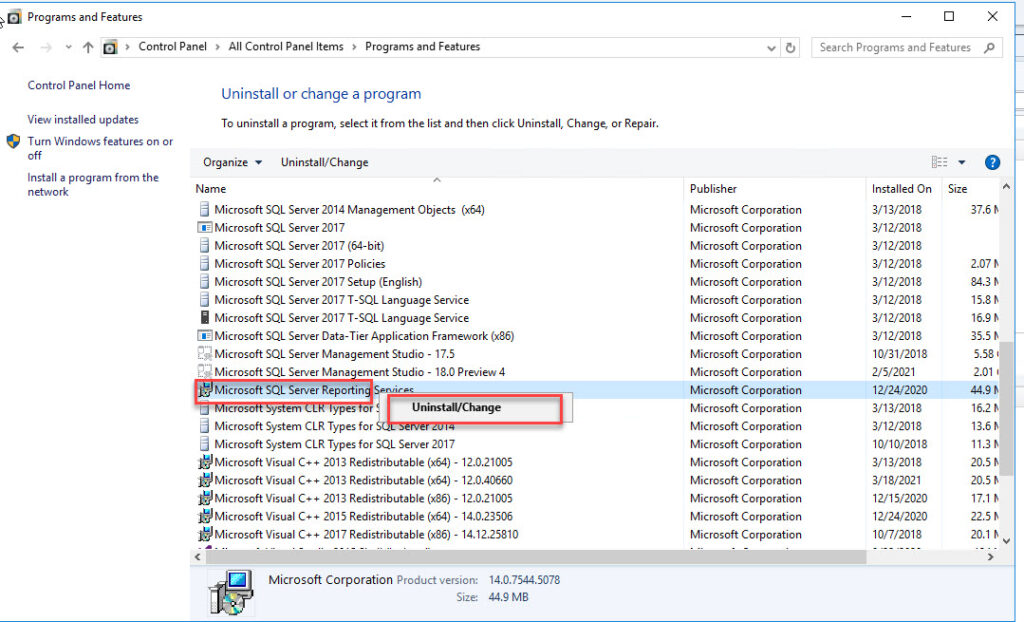
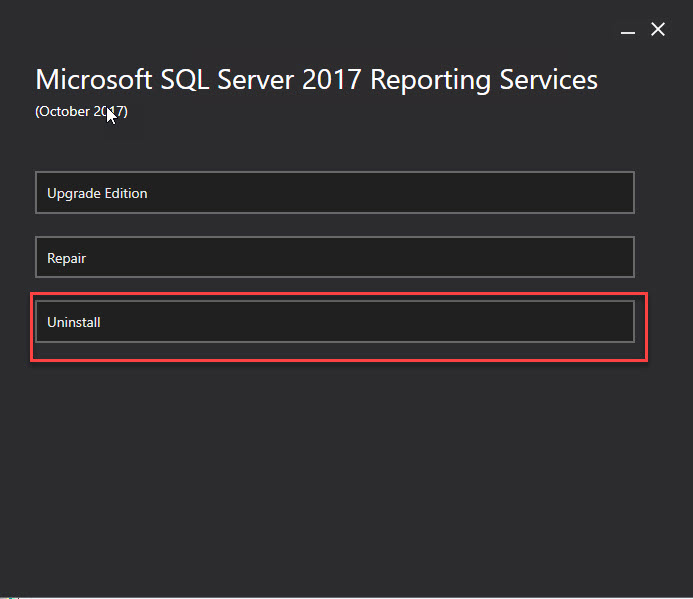
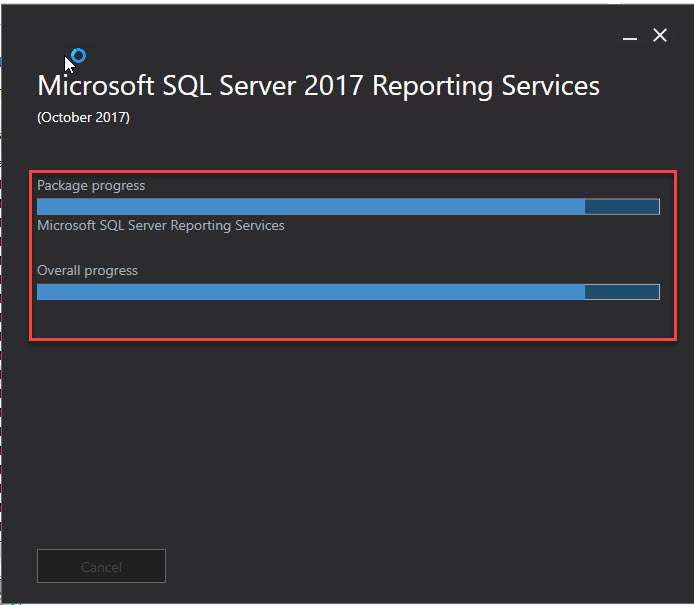
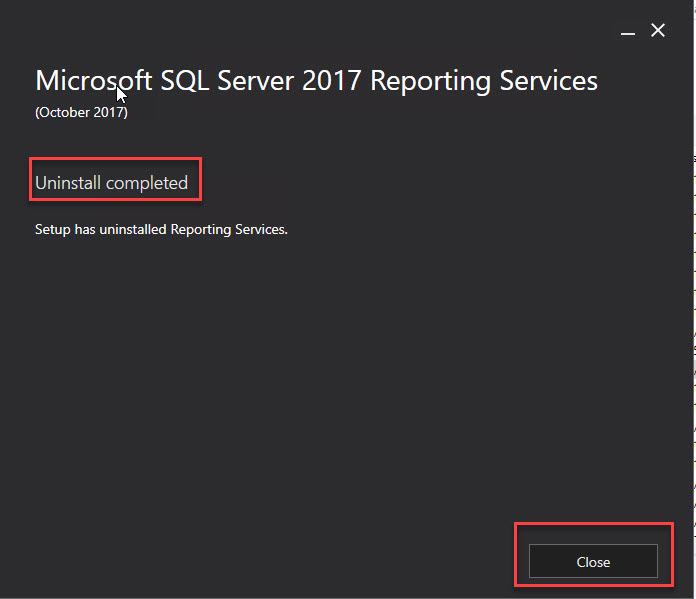
- Install Power BI Report Server.
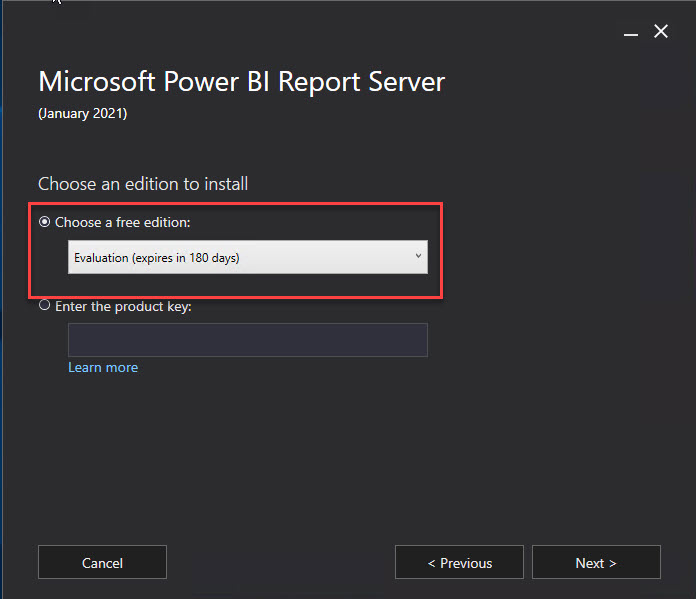
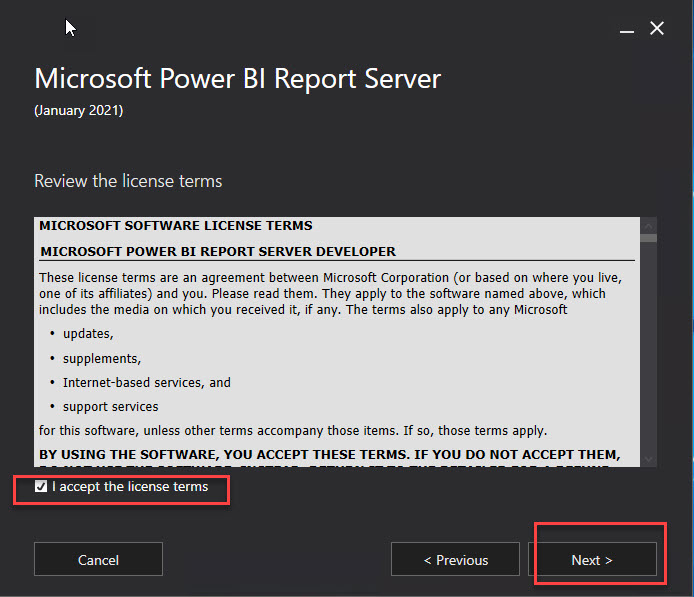
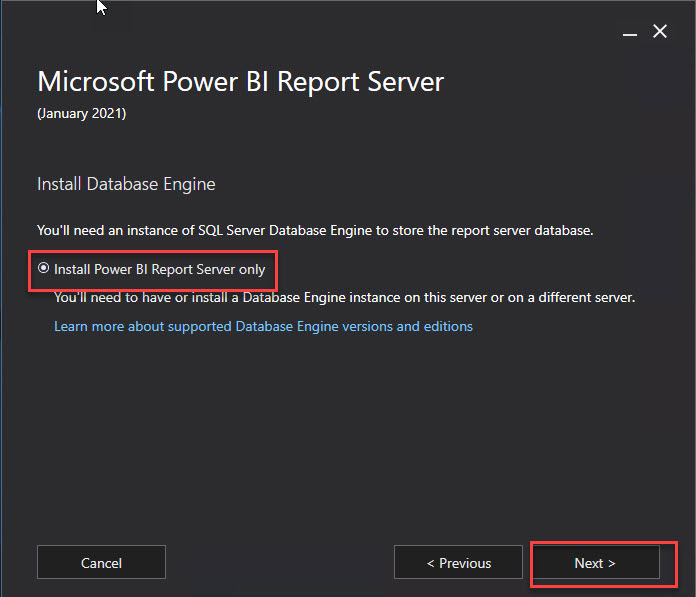
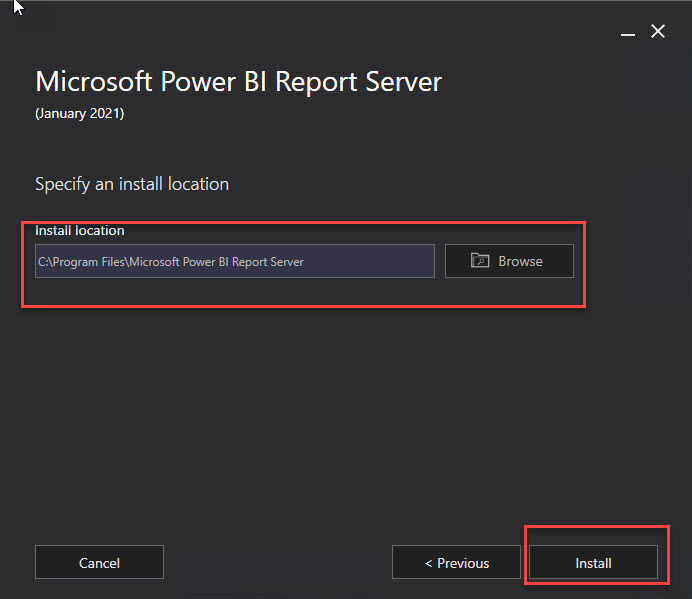
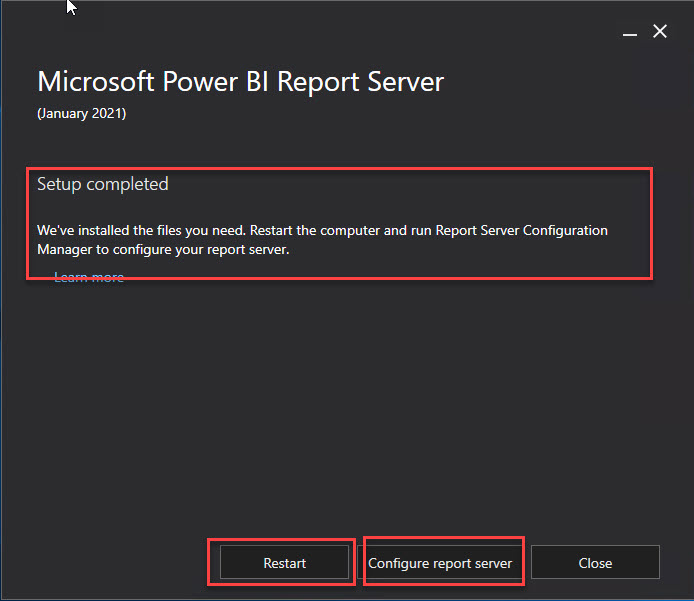
- Configure the Power BI Report Server
- Use the previous report server database.
- Use Reporting Services Configuration Manager to restore the Encryption Keys.
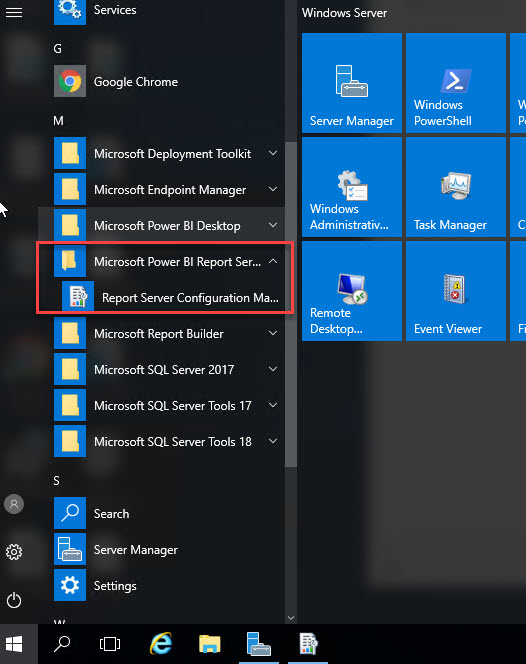
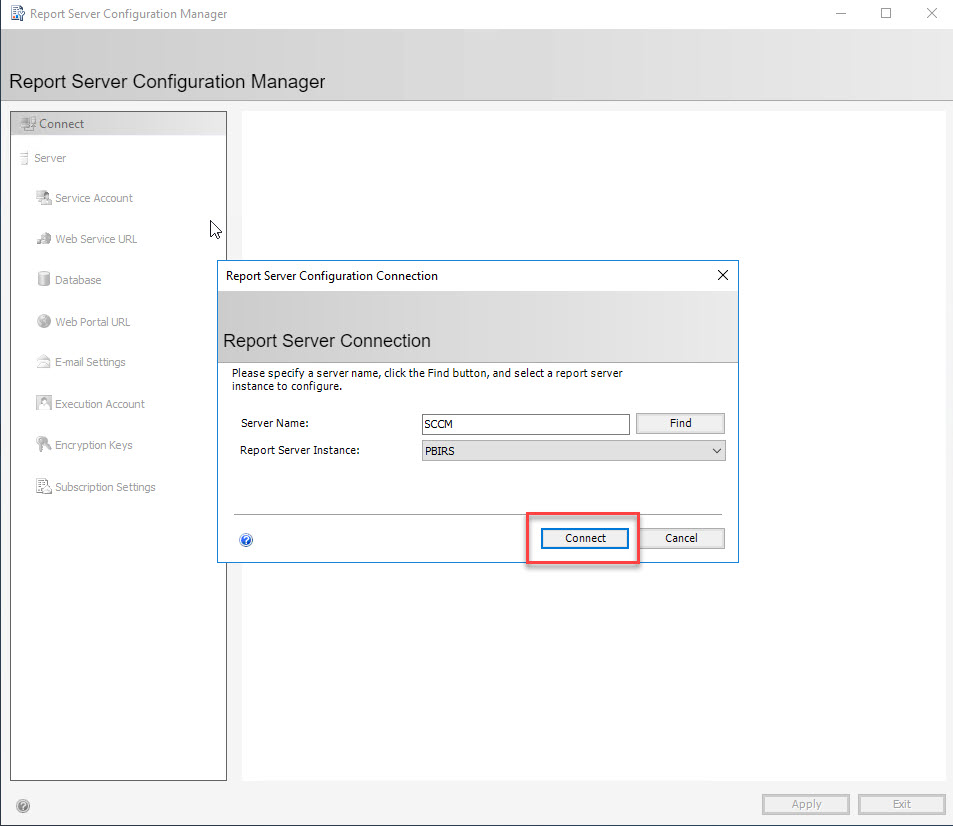
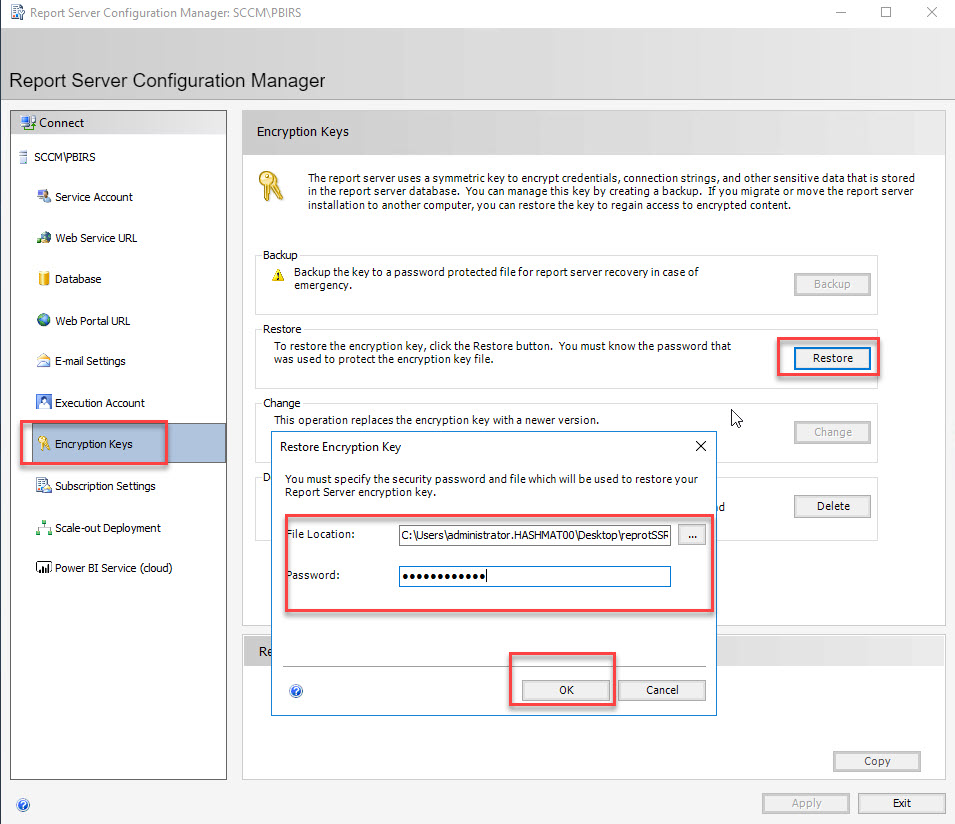
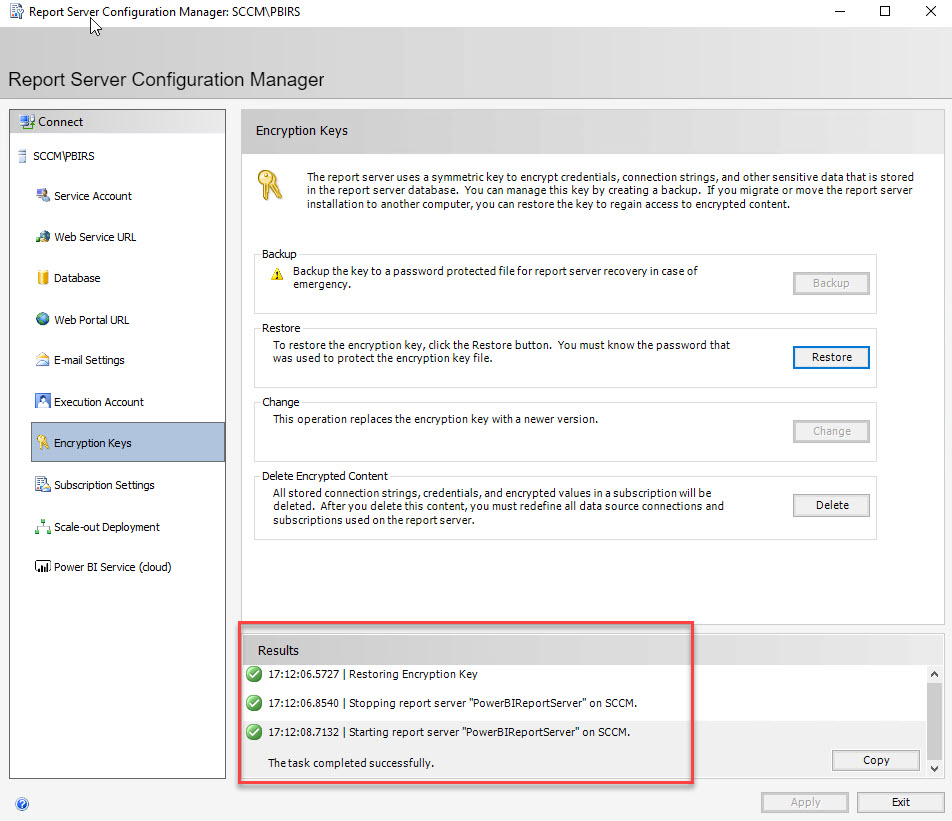
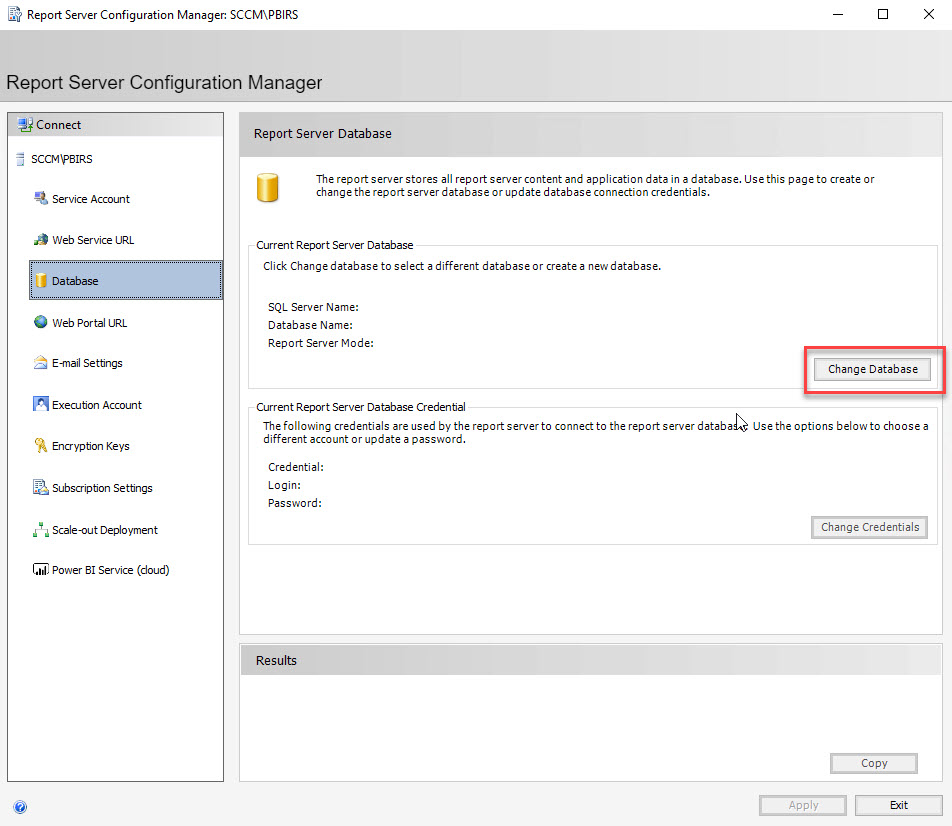
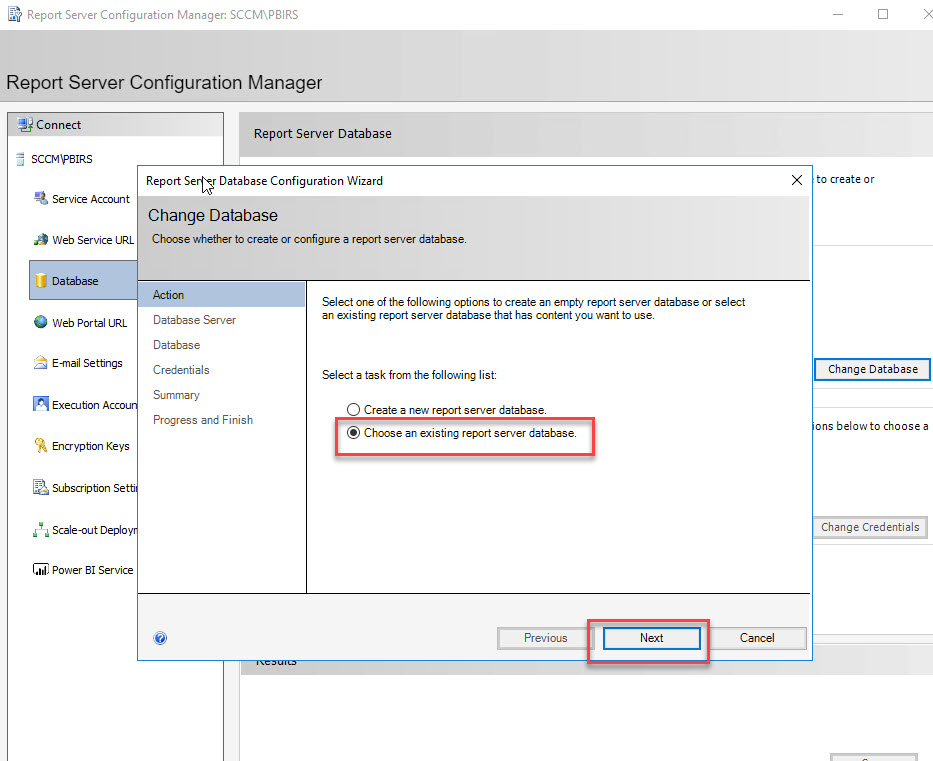
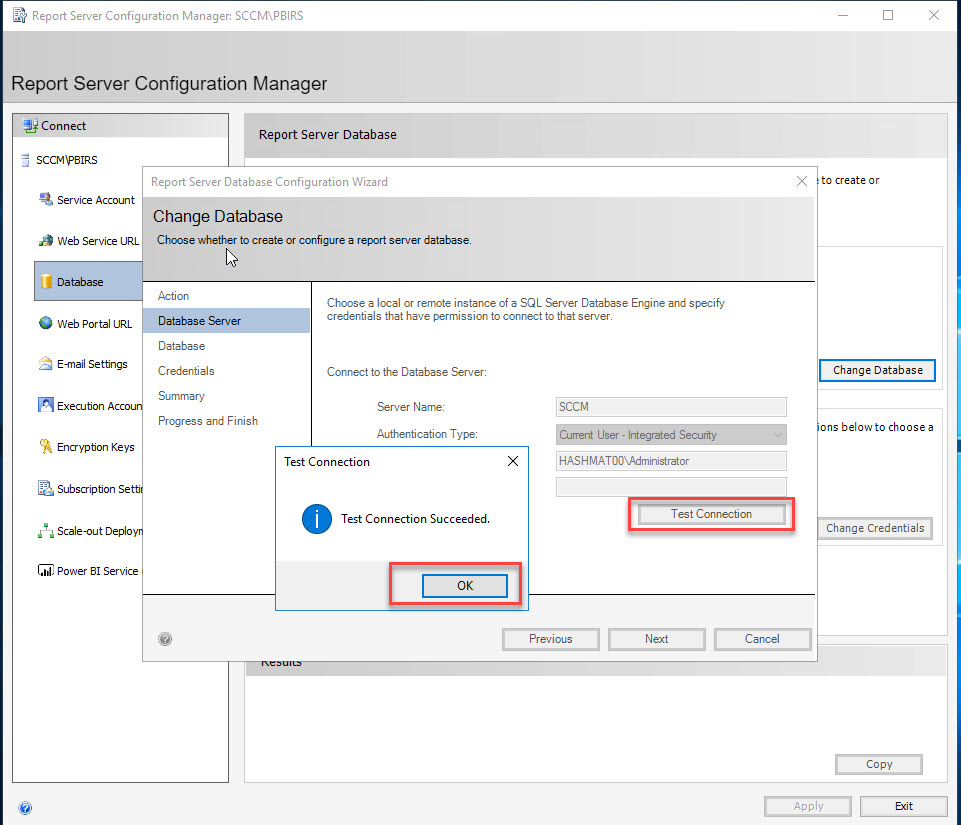
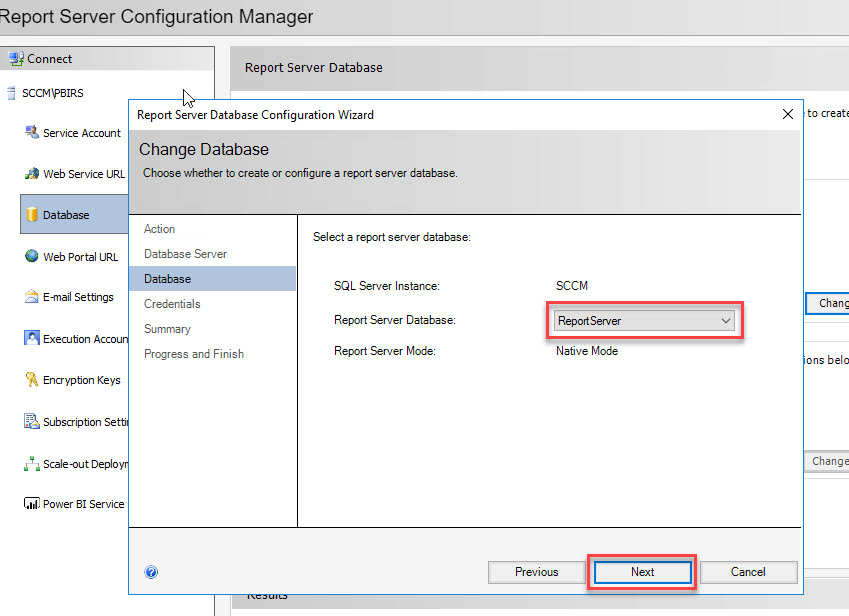
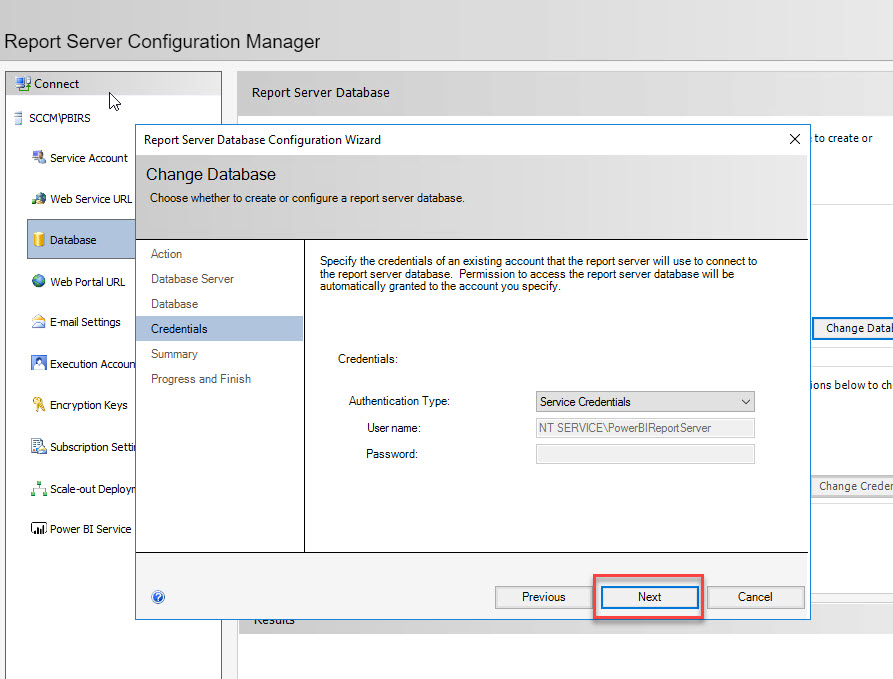
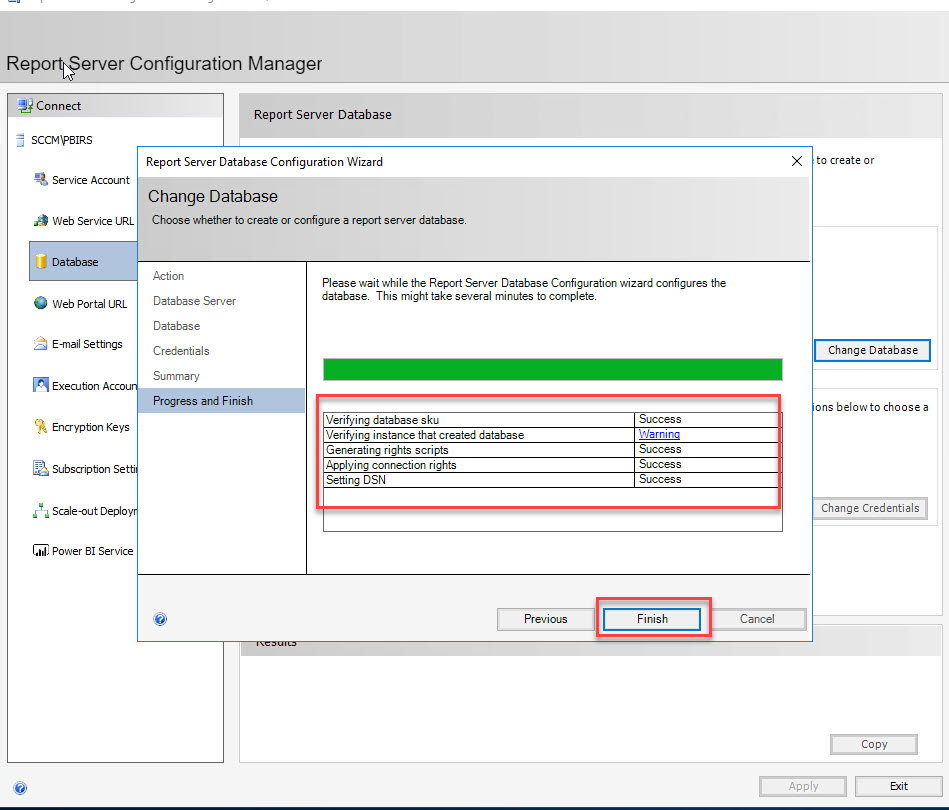
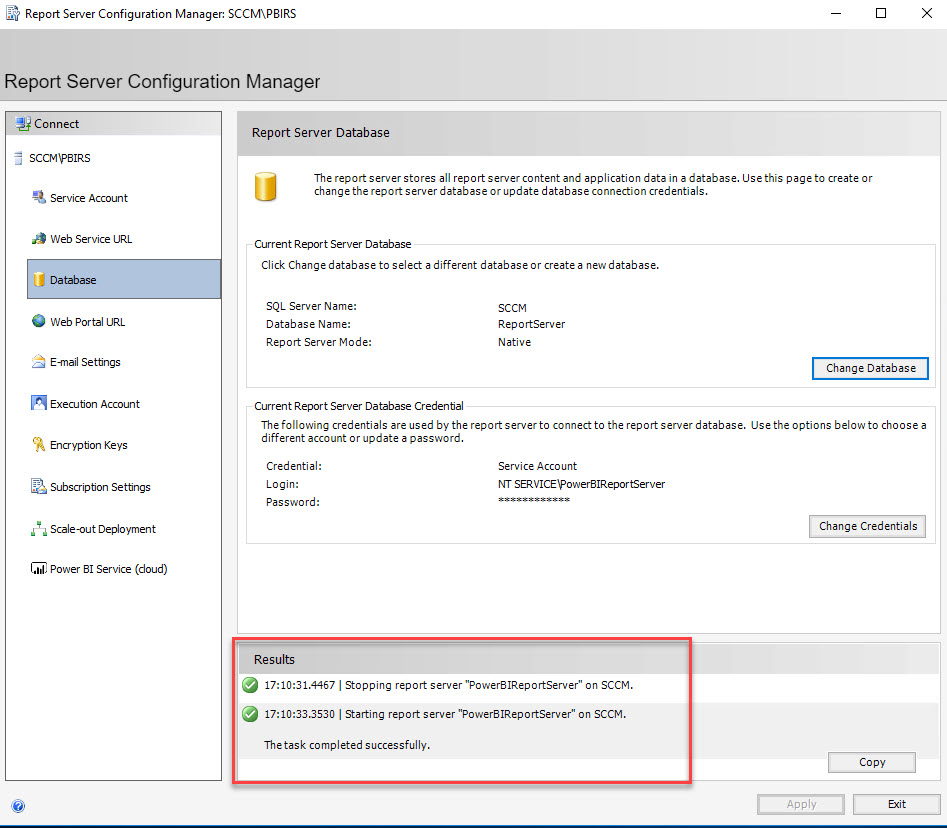
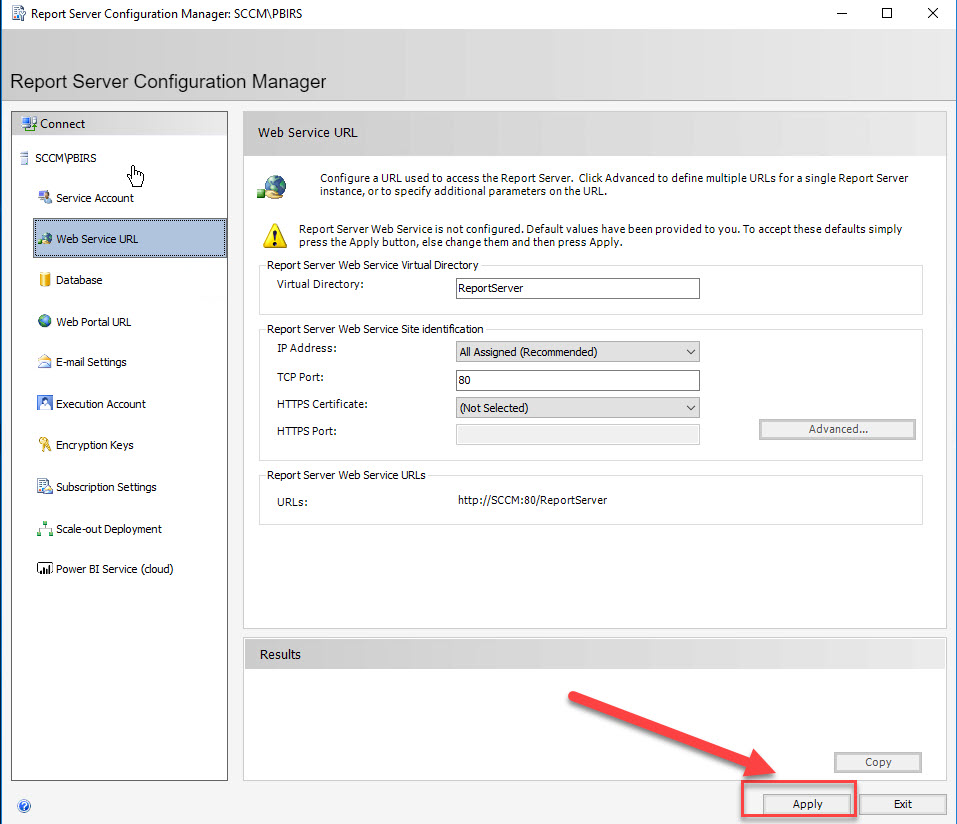
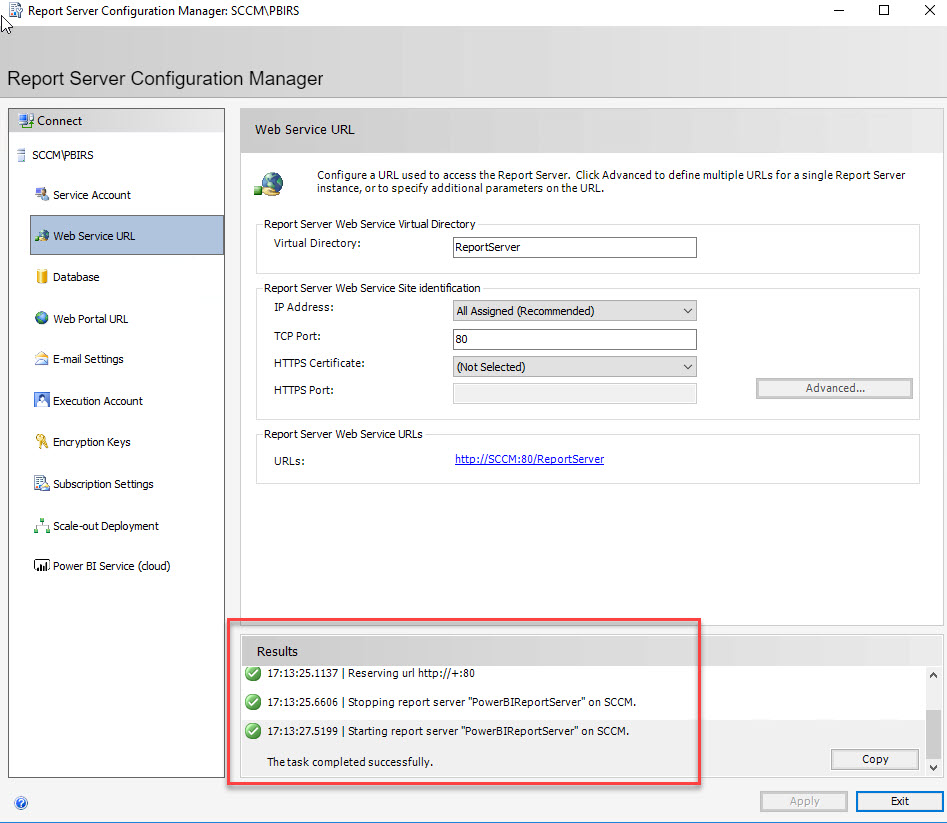
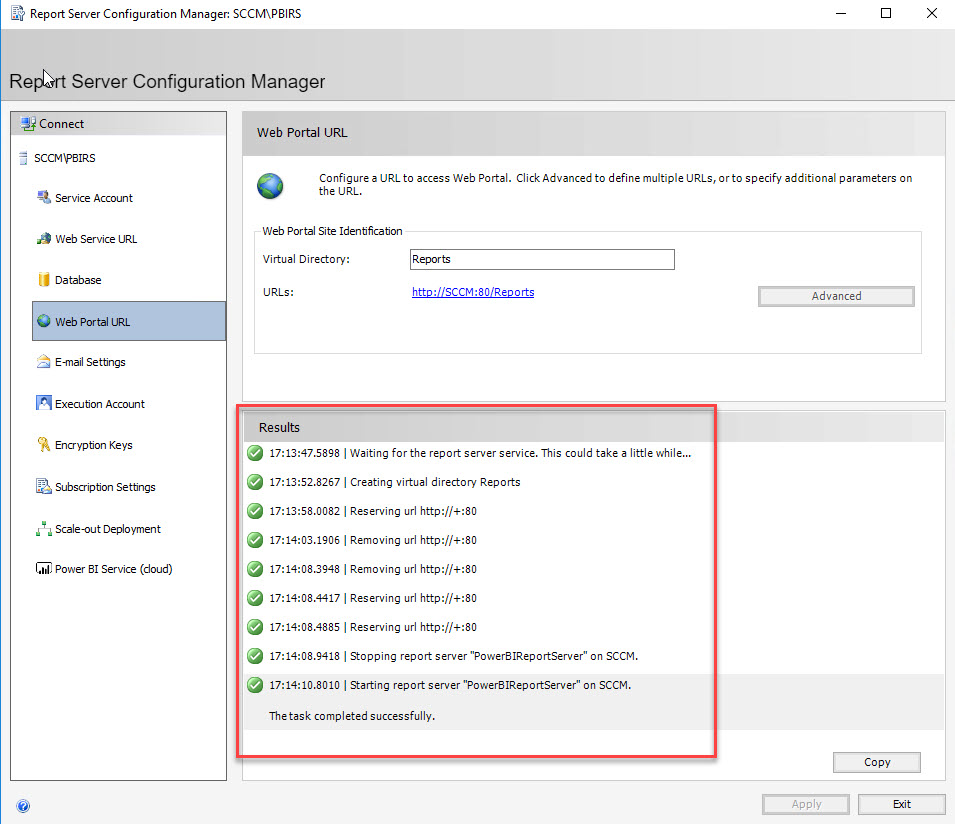
Tip
Before you add the reporting services point role in Configuration Manager, use SQL Server Reporting Services Configuration Manager to test and verify the configuration.
- Add the reporting services point role in Configuration Manager.In the Configuration Manager console, go to Administration > Overview > Site Configuration > Servers and Site System Roles. Select the server, right click and then click Add Site System Roles.On the System Role Selection page, select Reporting services point. Click Next.
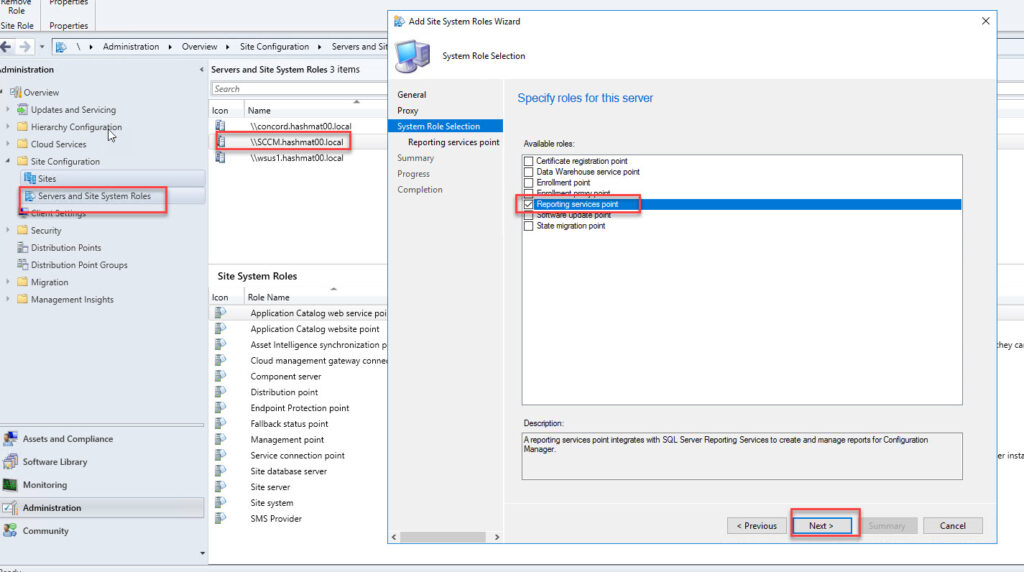
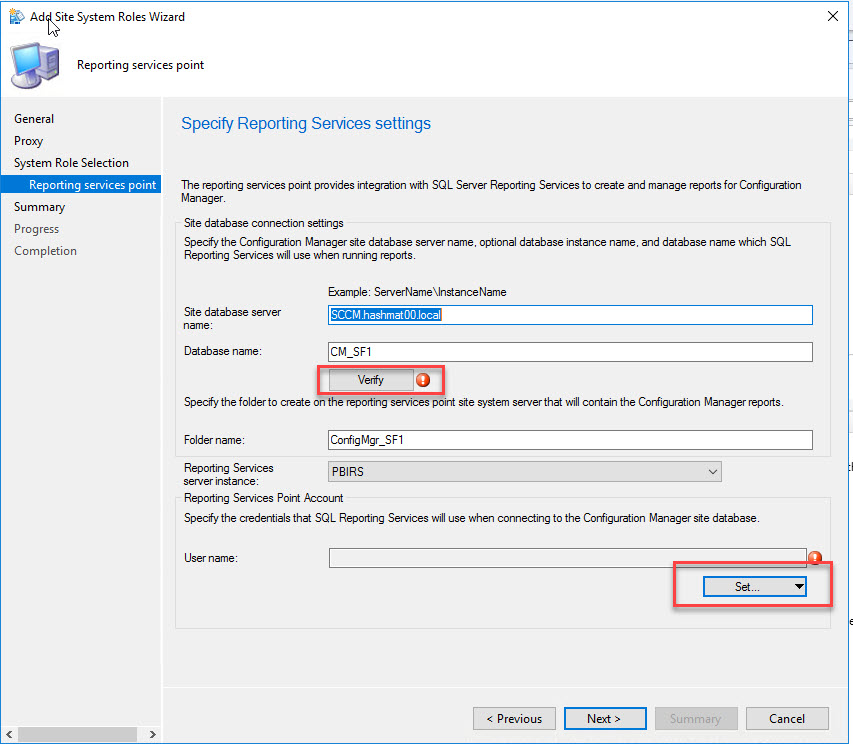 On the Specify Reporting services settings page, ensure reporting server instance is correct. Click Verify button and click Next. Complete the remaining steps and close the wizard.
On the Specify Reporting services settings page, ensure reporting server instance is correct. Click Verify button and click Next. Complete the remaining steps and close the wizard. 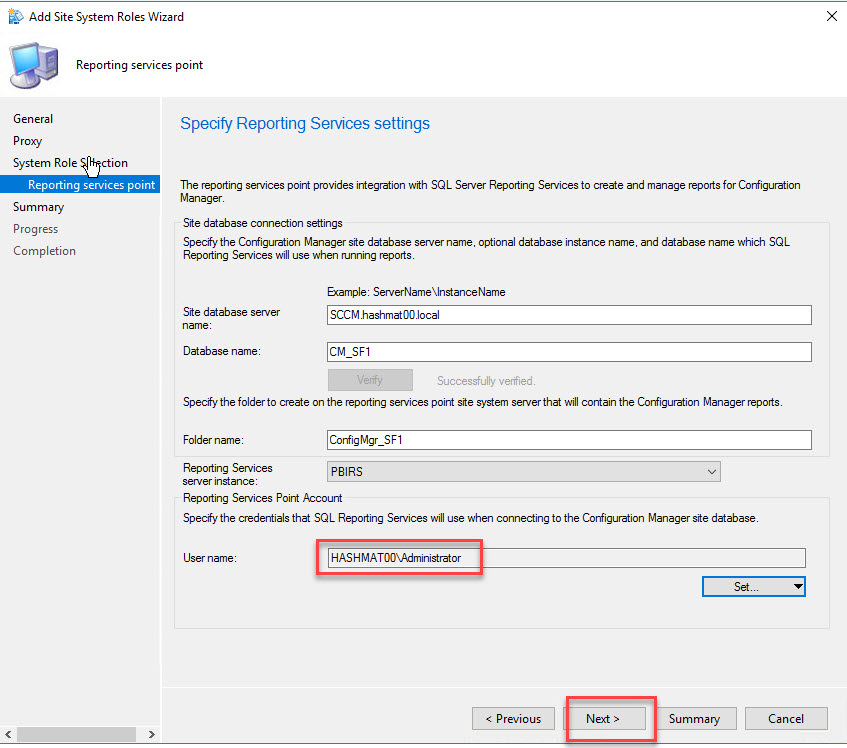
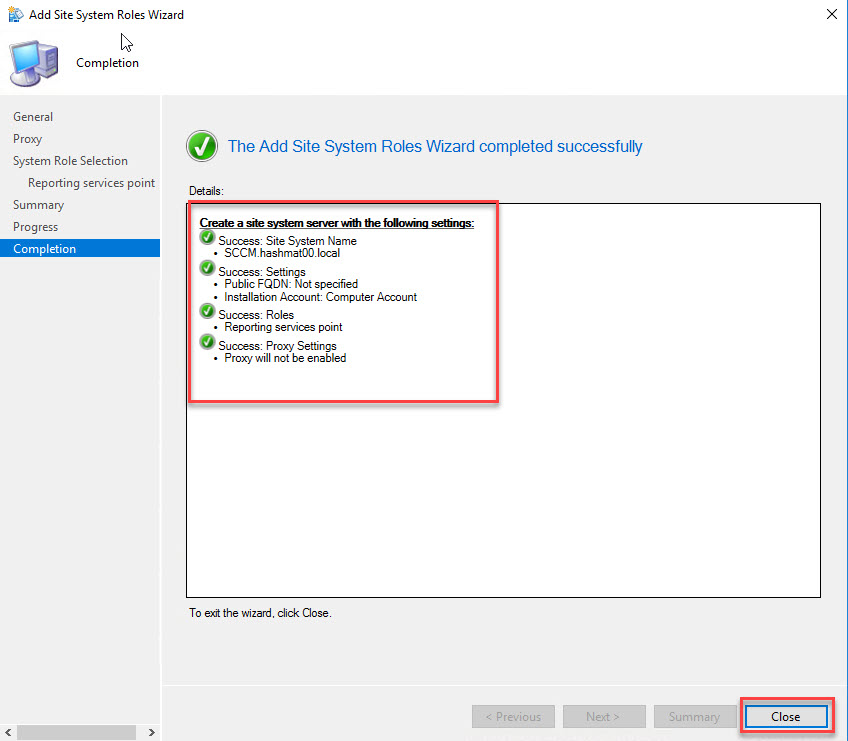
You don’t have a reporting services point
Only use this process if you don’t already have a reporting services point in the site. Do all steps of this process on the same server:
- Install Power BI Report Server.
- Add the reporting services point role in Configuration Manager. For more information, see Configure reporting.
Configure the Configuration Manager console
- On a computer that has the Configuration Manager console, update the Configuration Manager console to the latest version.
- Install Power BI Desktop. Make sure the language is the same.
- After it installs, launch Power BI Desktop at least once before you open the Configuration Manager console.
Create Power BI reports
- In the Configuration Manager console, go to the Monitoring workspace, expand Reporting, and select the new Power BI Reports node.
- In the ribbon, select Create Report. This action opens Power BI Desktop.
- Create a report in Power BI Desktop.
- In Power BI Desktop, when you connect to a data source, select DirectQuery for the Connection settings.
- Only use supported SQL views in these reports. For more information, see Creating custom reports by using SQL Server views in Configuration Manager.
- When the report is ready to save, go to the File menu, select Save as, then choose Power BI Report Server.
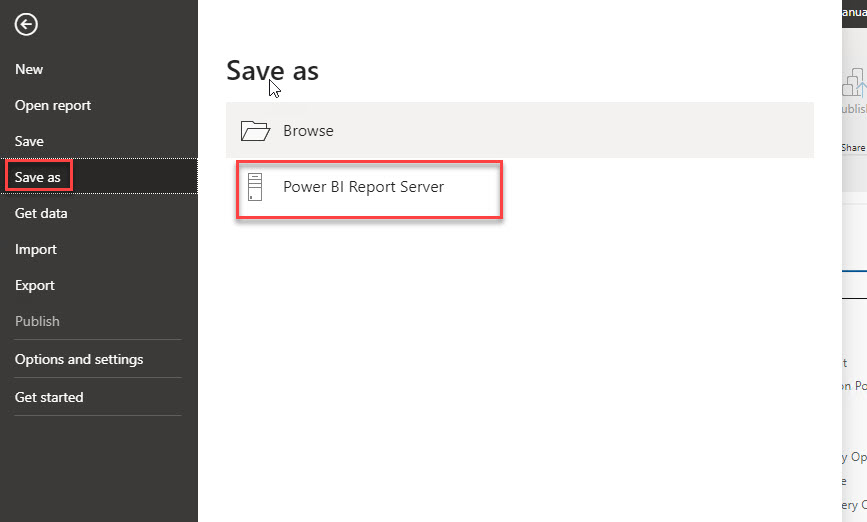
- In the Power BI Report Server Selection window, enter the URL for the reporting services point as the New report server address. For example,
https://rsp.contoso.com/Reports. Select OK.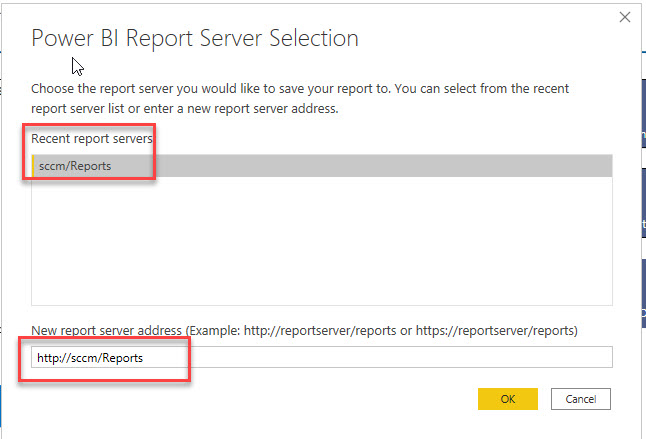
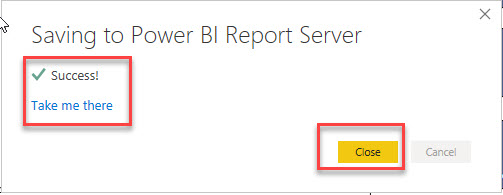
- In the Save report window, double-click the
ConfigMgr_<SiteCode>folder. For example,ConfigMgr_PS1, wherePS1is the ConfigMgr site code. You can optionally choose or create (from the report server) a sub folder to store it in. -
Tip
Reports and report folders with Power BI reports must be located in the
ConfigMgr_<SiteCode>folder on the report server or they won’t appear in the Configuration Manager console. - In File name, enter a name for the report.
In the Configuration Manager console, you see the new report in the list of Power BI Reports. If you don’t see your reports, verify that you saved the reports to the ConfigMgr_<SiteCode> folder.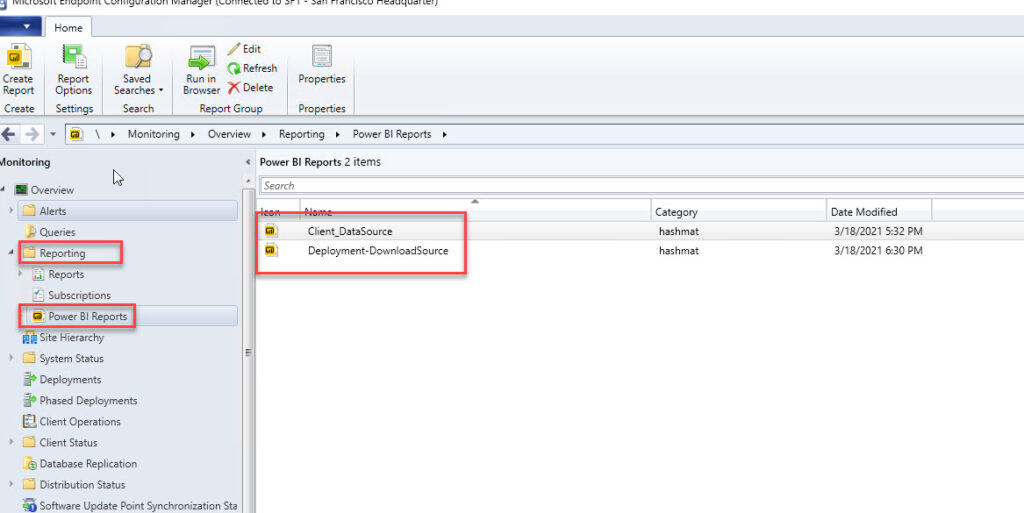
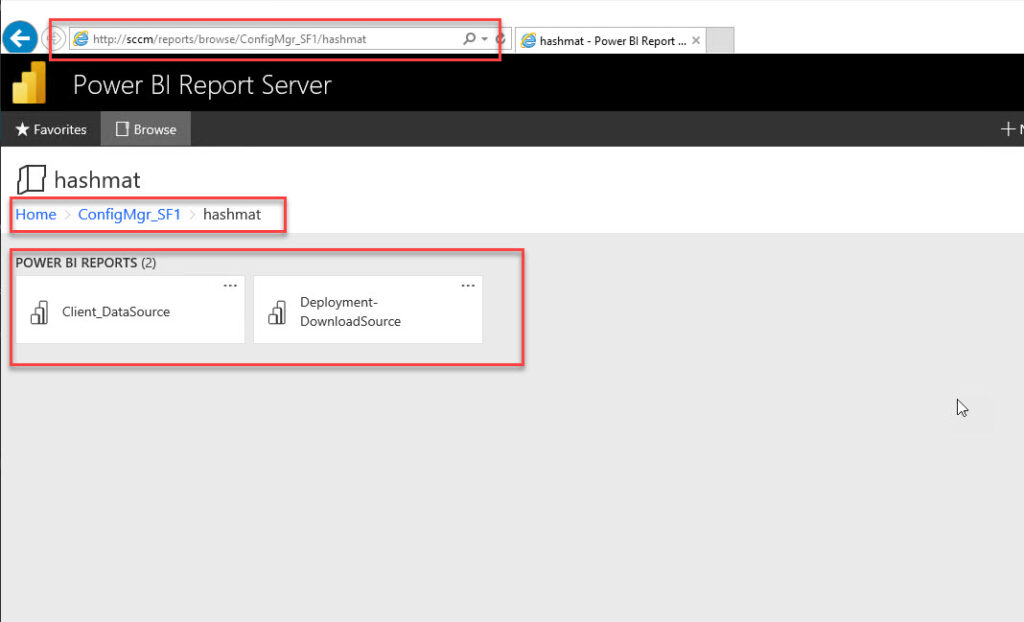
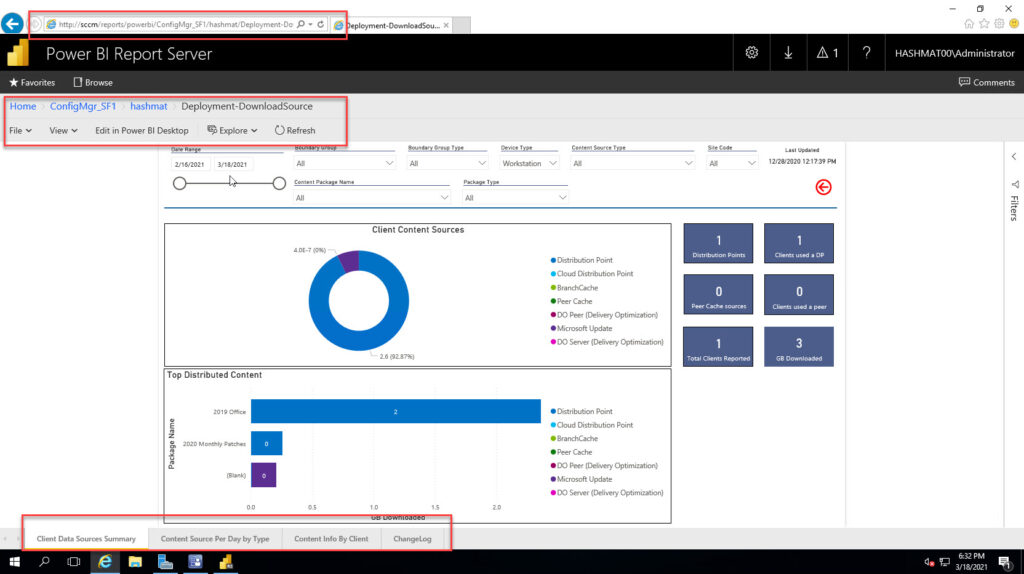
Known issues
There’s a known issue with Power BI Report Server and email subscriptions. After you configure the email settings in the Reporting Services Configuration Manager, when you try to create a new subscription, the option to deliver a report by Email isn’t available. To work around this issue, restart the Power BI Report Server service.