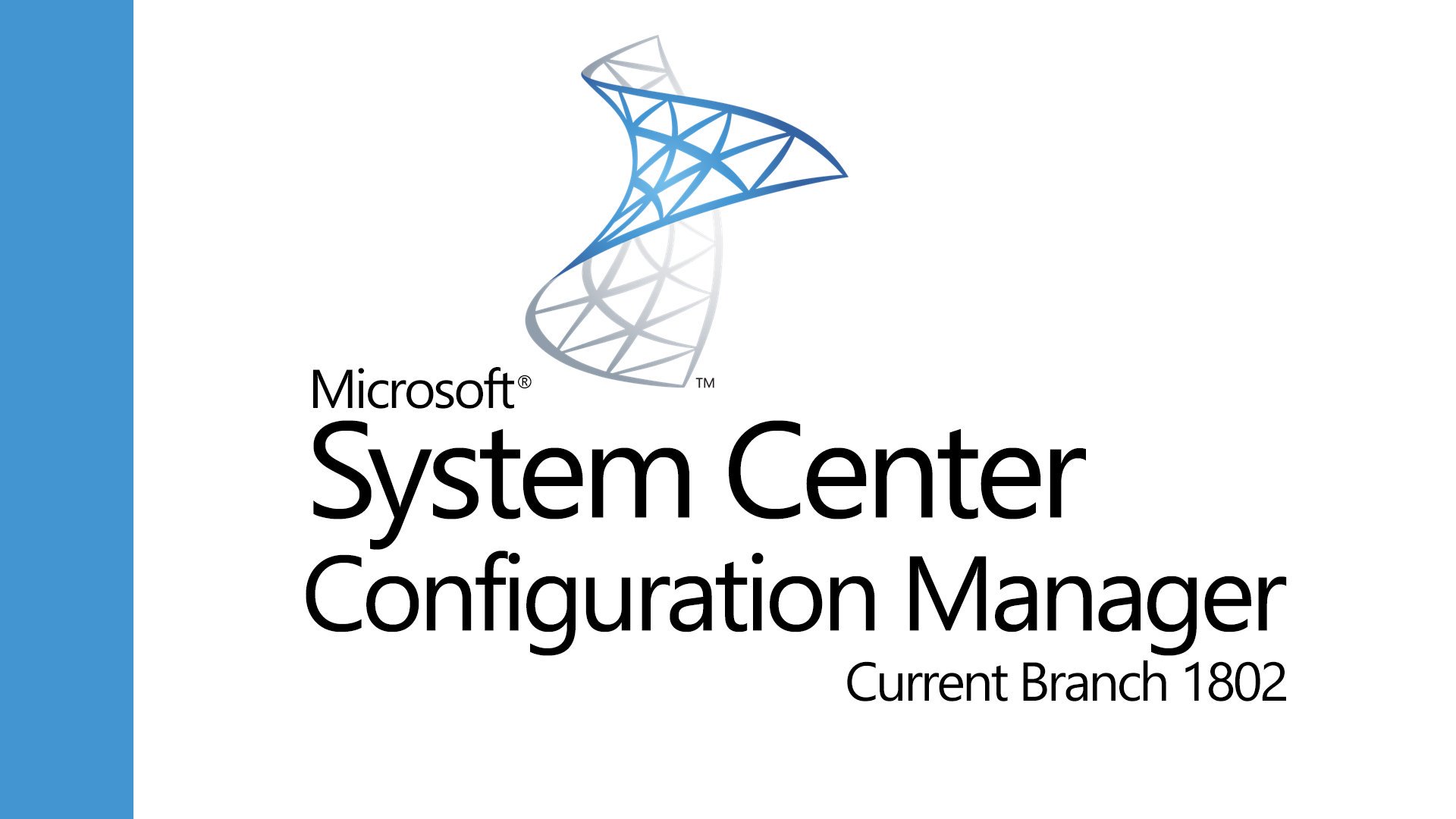
Improvements to Run PowerShell Script task sequence step
Based on customer feedback, the Run PowerShell Script task sequence step now includes the following improvements:
- When you choose the Enter a PowerShell script option, select Edit Script. The new PowerShell script window provides the following actions:
- Edit the script directly
- Open an existing script from file
- Browse to an existing approved script in Configuration Manager
- Save the script output to a custom task sequence variable
- To include the script parameters in the task sequence log, set the task sequence variable OSDLogPowerShellParameters to TRUE. By default, the parameters aren’t in the log.
Improvements to application approvals via email
This release has improvements to the feature to receive email notifications for application requests. Users have always had the ability to add a comment to the request from Software Center. This comment shows on the application request in the Configuration Manager console. Now that comment also shows in the email. Including this comment in the email helps the approvers make a better decision to approve or deny the request.
Configure user device affinity in Software Center
With Software Center infrastructure improvements starting in version 1806, the application catalog site server roles are no longer required for most scenarios. Some customers still relied upon the application catalog to allow users to set their primary device for user device affinity. For more information, see Link users and devices with user device affinity.
Now users can set their primary device in Software Center. This action makes them a primary user of the device in Configuration Manager.
Prerequisite
Enable the following client setting in the User and device affinity group: Allow user to define their primary devices. For more information, see About client settings.
Improvements to Configuration Manager console
Based on customer feedback at the Midwest Management Summit (MMS) Desert Edition 2018, this release includes the following improvements to the Configuration Manager console:
Maximize the browse registry window
In the Software Library workspace, expand Application Management, and select the Applications node. Select an application that has a deployment type with a detection method. For example, a Windows Installer detection method. In the details pane, switch to the Deployment Types tab. Open the properties of a deployment type, and switch to the Detection Method tab. Select Add Clause. Change the Setting Type to Registry and select Browse to open the Browse Registry window. Now you can now maximize this window.
Go to the collection from an application deployment
In the Software Library workspace, expand Application Management, and select the Applications node. Select an application. In the details pane, switch to the Deployments tab. Select a deployment, and then choose the new Collection option in the ribbon on the Deployment tab. (This action is also available from the right-click context menu on the deployment in this view.) This action switches the view to the collection that’s the target of the deployment.
Edit a task sequence by default
In the Software Library workspace, expand Operating Systems, and select the Task Sequences node. Edit is now the default action when opening a task sequence. Previously the default action was Properties.
Remove content from monitoring status
In the Monitoring workspace, expand Distribution Status, and select Content Status. Select an item in the list, and choose the View Status option in the ribbon. In the Asset Details pane, right-click a distribution point, and select the new option Remove. This action removes this content from the selected distribution point.
For example, in the Deployments node of the Monitoring workspace, the following columns now sort as numbers instead of string values:
Number Errors
Number In Progress
Number Other
Number Success
Number Unknown
Move the warning for a large number of results
When you select a node in the console that returns more than 1,000 results, Configuration Manager displays the following warning:
Configuration Manager returned a large number of results. You can narrow your results by using search. Or, click here to view a maximum of 100000 results.
There’s now additional blank space in between this warning and the search field. This move helps to prevent inadvertently selecting the warning to display more results.
Download reports from the Community Hub
This release iterates on the Community Hub by adding support for reports. When you download a report from the hub, Configuration Manager installs it to the reporting point. You’ll see downloaded reports from the community in a new Hub folder under reports.
Prerequisite
Enable the SMS Provider to use a certificate. Manually bind a PKI-based certificate to port 443 on the server that hosts the SMS Provider role. Add the certificate to the server, and then use one of the following options:
Bind the certificate with IIS
If the server with the SMS Provider role has the IIS Management Console, use the Edit Bindings action on the default web site. Add port 443, and specify your certificate from the machine’s certificate store.
Bind the certificate with netsh
Use the netsh command line to bind the certificate: netsh http add sslcert ipport=0.0.0.0:443 certhash=<thumbprint> appid=<GUID>Where thumbprint is the thumbprint of the installed certificate, and GUID is a random GUID.
Use the Windows PowerShell cmdlet New-Guid to generate a random GUID.
For example, netsh http add sslcert ipport=0.0.0.0:443 certhash=5aef9c1f348d4d1c8675309ca3363c2a5d3b617d appid={e9f0631d-6d1c-41b4-9617-454705f9c011}
Known issue
If the hub fails to download a report, the console doesn’t display an error message. It displays a success message when the site successfully downloads and installs the report.